- Desktop Icons - Download 351 Free Desktop icons @ IconArchive. Search more than 600,000 icons for Web & Desktop here.
- Search through more than 735,000 free icons. Browse icons by category, artist, popularity, date. Organize and share your favorites.
- Get free Desktop icons in iOS, Material, Windows and other design styles for web, mobile, and graphic design projects. These free images are pixel perfect to fit your design and available in both PNG and vector. Download icons in all formats or edit them for your designs. Also, be sure to check out new icons and popular icons.
- Desktop Icons Too Big
- Download Desktop Icons Windows 10
- Desktop Icons Are Huge
- Desktop Icons Disappeared
- Cute Desktop Icons
If your desktop icons somehow disappear on your Windows 10 computer, don’t worry, you can try the tips below to fix the issue. Quickly and easily.
Try these tips
You don’t have to try them all; just work your way down the list until you find the one that works for you.
Download 1342 free Aesthetic Icons in iOS, Windows, Material, and other design styles. Get free Aesthetic icons in iOS, Material, Windows and other design styles for web, mobile, and graphic design projects. These free images are pixel perfect to fit your design and available in both PNG and vector. Download icons in all formats or edit them. Search through more than 735,000 free icons. Browse icons by category, artist, popularity, date. Organize and share your favorites.
Tip 1: Enable Show desktop icons

Make sure you have enabled the “Show desktop icon” feature on Windows 10:
- Right-click your desktop, click View, and check Show desktop icons.
- Check to see if your desktop icons are back. If not, try Tip 2, below.
Tip 2: Check your desktop icon settings
- Right-click your desktop and click Personalize.
- Click Themes > Desktop icon settings.
- Select the icons you want to show on desktop, then click OK.
- Check if your “desktop icons missing” problem is resolved. If not, try Tip 3, below.
Tip 3: Rebuild icon cache
You can also try these steps to rebuild the icon cache:
- Run Command Prompt as administrator.
- Copy-paste the following commands one at a time and press Enter after each command.
- Check if it helps restore your desktop icons. If not, try Tip 4, below.
Tip 4: Perform a system restore
If your desktop icons still don’t show up, you can perform a system restore to return your system to a date when the icons appeared normally on the desktop. Here’s how to perform a system restore to help fix your “desktop icons disappeared in Windows 10” issue:
Desktop Icons Too Big
- Type recovery in the Windows search box, then press Enter.
- At Recovery, click Open System Restore.
- Select Choose a different restore point, and click Next.
- Check the box beside Show more restore points. You should see a list of ‘restore points’. These are like backups of your computer, as it was at that particular date and time. Think back to a date when your desktop icons showed up, and select a restore point from that date or slightly earlier (but no later).
- Click Next > Finish.
- Check to see if your desktop icons are now restored on Windows 10. If not, try Tip 5, below.
Tip 5: Reset your computer
If the steps above didn’t work for you. Resetting your computer is worth a try. It fixed the desktop icon issue for some users.
- Click the Start button > the Settings icon.
- Click Update & security > Recovery.
- In the Reset this PC area, click the Get started button. Then follow the on-screen instructions to reset your PC.
Bonus tip
A missing or outdated graphics driver may also stop items from appearing properly on PC. You should make sure your graphics card driver is up to date. There are two ways to update your graphics driver: manually and automatically.
Update your graphics driver manually — You can update your driver manually by going to the hardware manufacturer’s website, and searching for the latest driver for your graphics card. But if you take this approach, be sure to choose the driver that’s compatible with the exact model number of your hardware, and your version of Windows.
OR
Update your graphics driver automatically — If you don’t have the time, patience, or computer skills to update your driver manually, you can, instead, do it automatically with Driver Easy. You don’t need to know exactly what system your computer is running, you don’t need to risk downloading and installing the wrong driver, and you don’t need to worry about making a mistake when installing. Driver Easy handles it all.
- Download and install Driver Easy.
- Run Driver Easy and click Scan Now. Driver Easy will then scan your computer and detect any problem drivers.
- Click Update next to any flagged devices to automatically download the correct version of their drivers, then you can install them manually. Or click Update All to automatically download and install them all automatically. (This requires the Pro version – you’ll be prompted to upgrade when you click Update All. You get full support and a 30-day money back guarantee.)If you need assistance, please contact Driver Easy’s support team at support@drivereasy.com.
Hopefully this can help you out.
If you have any other suggestion, please feel free to leave a comment below.
Download Desktop Icons Windows 10
We keep shortcuts on Desktop so we could open any file or document quickly and in one go. Some users keep icons on the Desktop, and some users want to hide it. To open the document without any effort, we choose to show icons on the Desktop. But in a few cases, users want their Desktop clean, which is why they prefer to hide icons on the Desktop in Windows 10. According to users’ preferences, they decide to show or hide desktop icons in Windows 10.
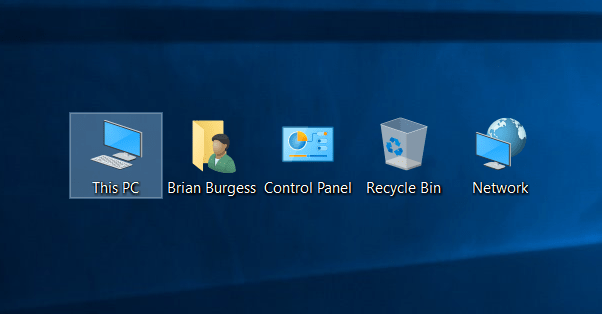
If you want to know how you can show or hide desktop icons in Windows 10, it is straightforward. It doesn’t take much effort from your side. You only need to know the basics of it.
Contents
- 1 Show Desktop Icons In Windows 10
Desktop Icons Are Huge
Show Desktop Icons In Windows 10
At first, you should know how you can show the desktop icons in Windows 10. You need to follow the instructions to activate it.
- First, you need to right-click on the Desktop. Make sure you are clicking on the icon and only clicking on the clear side of the Desktop.
- You will get many options; click on the View option.
- In View, you need to go to Show Desktop icons and check on it to activate it for viewing the desktop icons.
Desktop Icons Disappeared
Therefore, you will be able to see the desktop icons in Windows 10.
Hide Desktop icons in Windows 10
If you want to hide icons on the Desktop as you want it clear and clean, then you can do it as well. To hide desktop icons in Windows 10, you need to follow the instructions.
Cute Desktop Icons
- You have to follow the same instructions as you have observed in Show desktop icons. It would help if you right-clicked on the desktop wallpaper.
- Select the View option.
- In View, you need to remove the check on the Show desktop icons option to disable it for viewing the desktop icons.
Hence, you will be successful in hiding the desktop icons in Windows 10. That is the simplest method to show or hide desktop icons in Windows 10.
If the above method doesn’t work, you can try another approach to show or hide desktop icons in Windows 10. If it didn’t work, you could try another solution as there can be many reasons you can view or hide the desktop icons.
Turn off ‘Start full screen’ mode.
Sometimes when we use the start in full-screen mode, it hides the icons automatically. If you want to view desktop icons, you can try to turn off Start full-screen mode. You can turn it off for a while and turn it on later when you are fine by hiding the desktop icons in Windows 10. To Turn off Start full-screen mode, you need to follow the instructions.
- Go to the Settings app.
- Select the Personalization option.
- On the left-hand section, click on the Start option.
- Now, Toggle off the Use Start Full-screen option.
Therefore, you will be able to view the desktop icons hiding because of the Full-screen mode.
Restore Default Windows 10 Desktop Icons
Some default icons are supposed to view as desktop icons. The icons like This PC, Recycle Bin, or Control panel are known to be unique icons. If you accidentally remove it from your Desktop you can bring it back. To restore the default Windows 10 Desktop icons, you need to follow the steps carefully.
- The first step you need to take is to Right-click on the Desktop.
- Select the Personalization option.
- On the left-hand side, click on the Themes option.
- In Related settings, click on the Desktop Icon settings option.
- If you want to add the Windows Desktop Icon, you need to check on it, or if you’re going to remove the windows Desktop icons, you need to uncheck on it.
- Click on Apply Button. If you are satisfied with the settings, then click on the OK button.
You can check if the default Windows 10 desktop icons are restored or not. Therefore, that is how you can show or hide desktop icons in Windows 10.
Restart Explorer.exe Service
In many cases, when you restart Windows Explorer, the desktop icons don’t show. To bring back the desktop icons, you need to restart the Explorfer.exe Service. For that, you need to follow the instructions step-by-step.
- Right-click on the Taskbar and click on the Task Manager option.
- In Task Manager, You need to go to the Processes tab.
- Locate Windows Explorer or explorer.exe
- Now, Select the Process and click on the End Task. Or you can right-click on the process and select the End task option.
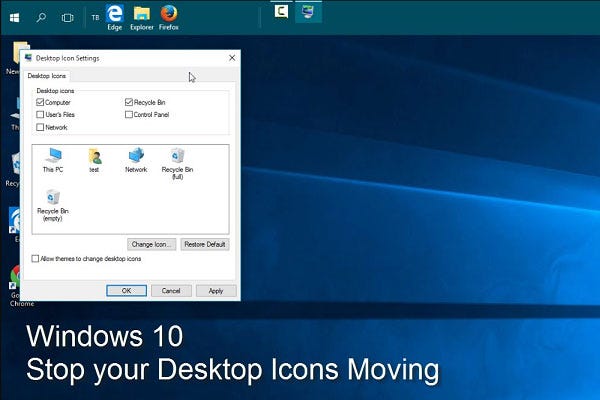
- Next, you need to go to the File menu of the Task Manager.
- Click on the New Task button.
- In command run, type explorer.exe and press enter.
- You will see the new window of Windows Explorer.
When the Explorer.exe service is restarted, you will able to view the desktop icons in Windows 10.
Use Group Policy to Show or Hide Desktop Icons In Windows 10
You can use group policy to show or hide desktop icons in Windows 10. Group Policy is a compassionate step, and we need to use it carefully. To show or hide desktop icons in Windows 10 using the Group policy, you need to follow the instructions.
- To open the Run dialog box, you need to press Windows + R.
- Type gpedit.msc.
- Now click on OK button.
- The Group Policy Editor will be open.
- Now, you need to go to the User Configuration or Desktop.
- Locate Hide and disable all items on the Desktop.
- You can enable the policy options to hide the desktop icons or disable the policy options to view the desktop icons in Windows 10.
- Click on the Apply button.
- If you are satisfied with the change settings, you need to click on the OK button.
By applying the above options, you can show or hide desktop icons in Windows 10.
Also Read