About WINDOWS UPDATE ASSISTANT.EXE. WINDOWS UPDATE ASSISTANT.EXE is classified as a severe computer Trojan horse which can write malicious Java Script codes your Chrome, Firefox, Opera, Microsoft Edge and IE to cause continual webpage redirecting issues. STEP 1: Disable Opera Browser Assistant from Windows Startup. First of all disable Opera Browser Assistant from startup so that it doesn’t start automatically with Windows. Right-click on Taskbar and select Task Manager option. It’ll open Task Manager. Alternatively, you can also direct launch Task Manager by pressing Ctrl+Shift+Esc keys. The newly opened Services window is shown in the following image: Select the Update Orchestrator Service by clicking on it and then click on Stop the Service link as highlighted in the image shown above in order to disable Windows 10 update assistant permanently.
| Warning! WINDOWS UPDATE ASSISTANT.EXE is a very dangerous malware and it will drop tons of threats on the computer, so the highest priority is scanning the computer with Anti-malware tools. Here we recommend tools : | |
Note: The scanner is free and please check EULA and Privacy Policy. |
About WINDOWS UPDATE ASSISTANT.EXE
WINDOWS UPDATE ASSISTANT.EXE is classified as a severe computer Trojan horse which can write malicious Java Script codes your Chrome, Firefox, Opera, Microsoft Edge and IE to cause continual webpage redirecting issues. This trojan is bound on spam email attachment, torrent files, free download apps, and porn websites, making it easily to enter users’ PCs silently. Once loaded after system launch, WINDOWS UPDATE ASSISTANT.EXE execute tasks to add its codes on your web browser. Besides, it connects remote server of virus maker to install ad-supported plugin on your browser without consent. As result, endless commercial ads will appear on many websites you open, luring to buy sponsored products. Meanwhile, you will get random popup redirecting to to phishing websites cheating to update software or call tech support number, which are not free services or products. Now you can see that WINDOWS UPDATE ASSISTANT.EXE is used to help cyber criminal take your money via fraud, we suggest to to get rid of it as quickly as you can.
More than the popups and redirection, WINDOWS UPDATE ASSISTANT.EXE will degrade your PC performance strikingly and endanger your privacy. It creates lots of junks to use over your system space and cause high CPU usage, this make entire system run slowly and you will suffer from system crash or death. Worse still, WINDOWS UPDATE ASSISTANT.EXE open backdoor for remote attackers, then they will have chances to access to your system to put your personal files and information at risk. In that situation, these hacker will scam you or force you to pay money by using your files and info. Before the worst things happen to you, take action to delete WINDOWS UPDATE ASSISTANT.EXE completely at once:

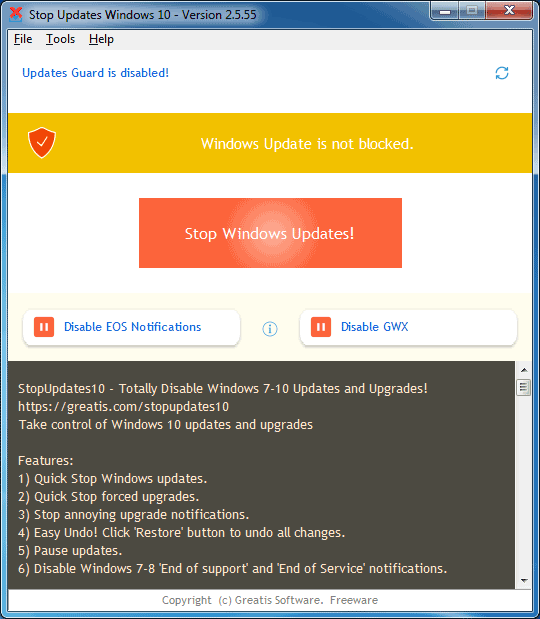
Common Symptoms of WINDOWS UPDATE ASSISTANT.EXE
1. It constantly redirects your browser to unsafe websites
2. Your home page will be replaced with unwanted one.
3. It installs more malware which display endless pop-up advertisements
4. It brings you with terrible system performance
5. It also helps phishing websites to earn money from you with misleading popup ads
6. Your private information will be endangered by WINDOWS UPDATE ASSISTANT.EXE associated Spyware
Guides to Help uninstall WINDOWS UPDATE ASSISTANT.EXE for
Windows & Mac OS Users
Part 1 Guide to Remove WINDOWS UPDATE ASSISTANT.EXE from Windows OS |
Part 2 – Remove WINDOWS UPDATE ASSISTANT.EXE from Mac OS |
Note! Some Steps May Need You to Restart Web Browser or Computer, Please Press Ctrl + Dkeys to Bookmark This Page Before You Begin
Part 1 Guide to Remove WINDOWS UPDATE ASSISTANT.EXE from Windows OS
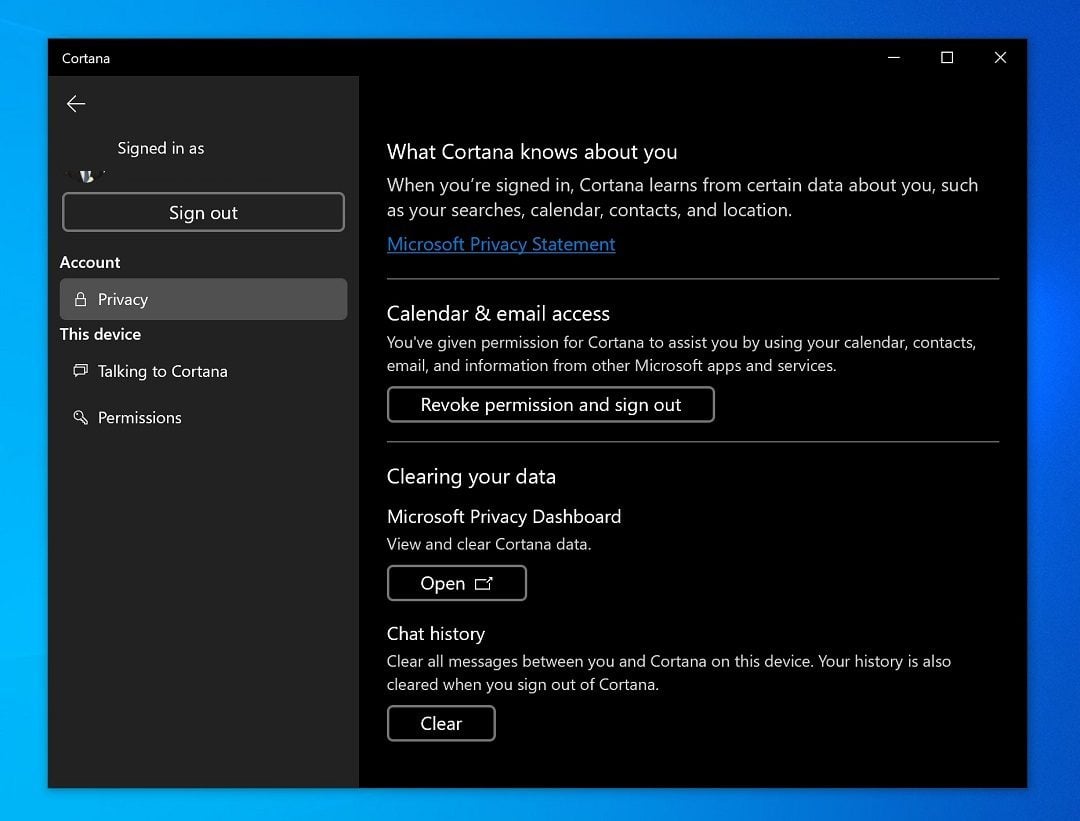
Removal Method –Manually Remove WINDOWS UPDATE ASSISTANT.EXE (For Users with PC Expert Skills)
Warning! Manual Removal involves changing the registry and if you have no enough experience and techniques in computer operation, you may cause a serious trouble on the PC with this methods. Then we recommend Anti-malware tools here: |
Note: The scanner is free and here the best recommendation for you. |
Step-1 Remove WINDOWS UPDATE ASSISTANT.EXE from your browser (Chrome, Firefox, IE, Edge).
- Detect certain Extensions and Remove them.
On Chrome
Run Chrome >click the “Menu” button> select “Settings“
Click “Extensions“> click the “trash can icon”
On Mozilla Firefox
Run Firefox> click the “Menu” button> click the “Add-ons” button
select Extensions or Add-ons panel >click Disable or Remove button
On Internet Explorer
Run Firefox> click the “Menu” button> click the “Manage Add-ons” button
click “Extensions“> click the “Disable”
On Microsoft Edge
Edge browser doesn’t support extensions now. As a Microsoft Edge users, you can skip this step and turn to step-2 directly .
Step-2 Uninstall WINDOWS UPDATE ASSISTANT.EXE associated software from PC system.
(for all-version Windows OS)
1. Press “Windows + R” keys on your keyboard to open Run window;
2.Put in appwiz.cpl and press OK key to view the programs list in Control Panel;
3. Select all suspicious software you want to remove and click Uninstall.
Step-3 Delete malicious registry entries added by virus and malware from Registry.
1. Press “Windows + R” keys on your keyboard to open Run window;
2. Put in “Regedit ” and press OK;
3. Press “CTRL + F” keys and put in the name of virus or malware to locate and delete its malicious files.
If you cannot find out the files through this way, please manually locate these entries:
HKLMSOFTWAREClassesAppID.exe
HKEY_LOCAL_MACHINESOFTWAREMicrosoftWindows NTCurrentVersionvirus name
HKEY_CURRENT_USERSoftwareMicrosoftWindows NTCurrentVersionWinlogon “Shell” = “%AppData%.exe”
HKEY_CURRENT_USERSoftwareMicrosoftWindowsCurrentVersionRun ‘Random’
HKEY_LOCAL_MACHINESoftwareMicrosoftWindowsNTCurrentVersionRandom
Warning! In this step, you may not find out all the files given by viruses or malware or you may accidentally delete the system registry files, which will lead to unsuccessful removal or huge damage on the computer system. Once again, if you are not an expert users, do not remove WINDOWS UPDATE ASSISTANT.EXE manually.
Easy Way- Use Anti-malware
If you are not an advanced PC users with rich experience and knowledge on handling PC virus, we highly recommend you to use the following professional Malware Scanner to see if you have WINDOWS UPDATE ASSISTANT.EXE. You’ve got two offers here, try either of them to fix your computer now:
Step-1 Install SpyHunter Anti-Malware to scan WINDOWS UPDATE ASSISTANT.EXE.
They are both Clean and easy-operated tools and you can choose the one you like to scan WINDOWS UPDATE ASSISTANT.EXE or other malware from your computer.
1. Click the button below to download SpyHunter Anti-Malware and check SpyHunter’s EULAandPrivacy Policy:
(Note: If your computer have already installed another anti-malware software, they may block this download due to False Positive detection. Please shut down these software or just uninstall it, then come back here and click to download again. It will work. )
2. After downloaded, double-click SpyHunter-Installer to start installing SpyHunter Anti-Malware.
3. When SpyHunter Anti-Malware is installed, run a Start Scan Now to detect virus and malware:
Step-2 Install WiperSoft Anti-Malware to safeguard entire computer
(This step will help fix all the registry error and system bugs.WiperSoft Anti-Malware is the best option. It guides the PC from the viruses infection and malware re-activated. And it can periodically maintain the system for you. It is a good choice for users who has busy schedule and little knowledge here.)
1. Click this link: Download or the button below to download WiperSoft Anti-Malware safely:
(Note: If your computer have already installed another anti-malware software, they may block this download due to False Positive detection. Please shut down these software or just uninstall it, then come back here and click to download again. It will work. )
2-Double-click WiperSoft-installer.exe to start the installation, and click “Scan Now” to detect all files related to WINDOWS UPDATE ASSISTANT.EXE:
3-After WiperSoft completes the scan, you could solve all related problem.
Manual Removal Guide:
Warning! Manual Removal involves changing the registry and if you have no enough experience and techniques in computer operation, you may cause a serious trouble on the Mac OS with this methods. So We recommend you to download anti-malware tools to try. |
Note: The scanner is free. Here we just provide you the best recommendation. |
Step1: Find and delete malicious files related to WINDOWS UPDATE ASSISTANT.EXE in “Library”: Finder >> Go >>Library
You may see the following files in Library:
/Library/Application Support/WINDOWS UPDATE ASSISTANT.EXE/
~/Library/Internet Plug-Ins/WINDOWS UPDATE ASSISTANT.EXE NPAPIPlugin.plugin
/Library/PrivilegedHelperTools/Jack
/Library/InputManagers/CTLoader/
/System/Library/Frameworks/WINDOWS UPDATE ASSISTANT.EXE.framework
Step-2. Uninstall suspicious applications that may be connected with WINDOWS UPDATE ASSISTANT.EXE: Finder >>Applications >> Move to Trash
Step-3. Delete suspicious extensions associated with WINDOWS UPDATE ASSISTANT.EXE from Safari: ‘Safari’ >> ‘Preferences’>> extensions >> select suspicious extensions and click Uninstall
Easy Guide :
Install Professional Anti-malware Tool – Try ComboCleaner Anti-virus to scan your computer:
Please check ComboCleaner’s EULA and Privacy Policy
1. Click this link: Download Combo Cleaner Anti-virusor the button below to download and install Combo Cleaner Anti-virussafely:
(Note: If your computer have already installed another anti-malware software, they may block this download due to False Positive detection. Please shut down these software or just uninstall it, then come back here and click to download again. It will work. )
2. When Combo Cleaner Anti-virus is installed, you could Start Scan your Mac to search all virus and malware on Antivirus tab.
Any careless behavior will bring in WINDOWS UPDATE ASSISTANT.EXE. Please keep in mind that you should keep away from the spam email, illegal website, and unlicensed software, or anything of unreliable source.
Besides, regular security scan on the PC is recommended. And we recommend you to reserve the functional and healthy security programs to assist you. The tools recommended on this article can be a great assistant. Wish you a clean computer environment!
-->Connected devices have the challenge of new security threats, updates are an essential tool to address this.
The Microsoft Security Response Center (MSRC) is part of the defender community and on the front line of security response evolution. MSRC's mission is to protect customers from being harmed by security vulnerabilities in Microsoft's products and services. By building your solution with Windows 10 IoT Enterprise, you have Microsoft Security Response Center's commitment towards security. Please review their Security Update Guide to ensure your devices are up-to-date and secured.
Windows Update Advantage:
- Keeps device up to date with critical security software updates
- Utilize the Microsoft proven and scalable infrastructure
- Updates can be easily managed and controlled by device owners
Windows 10 IoT Enterprise gives you the power to manage and control updates as per device and organization requirements.
Control Windows Updates
One of the most common requests from device partners is centered around controlling automatic updates on Windows 10 IoT devices. The nature of IoT devices is such that unexpected disruptions, through something like an unplanned update, can create a bad device experience.
Questions that you should ask when considering how to control Windows updates:
- Is the device scenario such that any disruption of the workflow is unacceptable?
- How are updates validated prior to deployment?
- What is the update user experience on the device itself?
If you have a device where disruption of the user experience isn't acceptable, you should consider limiting updates to only certain hours, disabling automatic updates, or deploying updates either manually or through a controlled third-party device-management solution.
Limit reboots from updates
You can use the Active Hours Group Policy, MDM, or registry setting to limit updates to only certain hours.
- Open the Group Policy Editor (gpedit.msc) and navigate to Computer ConfigurationAdministrative TemplatesWindows ComponentsWindows Update and open the Turn off auto-restart for updates during active hours policy setting. Enable the policy so you can set the start and end times for active hours.
- Set the Start and End time to the Active Hours window. For example, set Active Hours to start at 4:00AM and end 2:00AM. This allows the system to reboot from updates between the hours of 2:00 AM and 4:00 AM.
Disable Automatic Windows Updates
Security and stability are at the core of a successful IoT project, and Windows Update provides updates to ensure Windows 10 IoT Enterprise has the latest applicable security and stability updates. You might, however, have a device scenario where updating Windows has to be handled completely manually. For this type of scenario, we recommend disabling automatic updating through Windows Update. In previous versions of Windows device partners could stop and disable the Windows Update service, but this is no longer the supported method for disabling automatic updates. Windows 10 has a number of policies that allow you to configure Windows Updates in several ways.
To completely disable automatic updating of Windows 10 with Windows Update:
- Open the Group Policy Editor (gpedit.msc) and navigate to Computer ConfigurationAdministrative TemplatesWindows ComponentsWindows updateConfigure Automatic Updates.
- Explicitly set the policy to Disabled. When this setting is set to Disabled, any available updates from Windows Update must be downloaded and installed manually, which you can do in the Settings app under Update & security > Windows Update.
Completely Turn Off Windows Updates
You can configure Windows Update in several ways. As a general rule, IoT devices require special attention to the servicing and management strategy to be used on the devices. If your servicing strategy is to disable all Windows Update features, you have two possible approaches. You can turn off updates via Group Policy or through Registry.
Note
By setting this policy, it will also stop performing updates from other machines on the local network. To confirm this behavior, you can also turn off Delivery Optimization which is the subsystem for getting updates from others on your local network.