Microsoft Office Word is a widely used word processing document with numerous built-in features. There are a number of formatting options which enable a user to make the text in a Word file more presentable and meaningful. Apart from other formatting options, a user can wrap text around a table in Word; using this option changes the layout of the text. After text in Word has been wrapped around a table, it looks very similar to text wrapped around an image on a printed newspaper.
Things Required:
– Microsoft Office Word installed on a computer
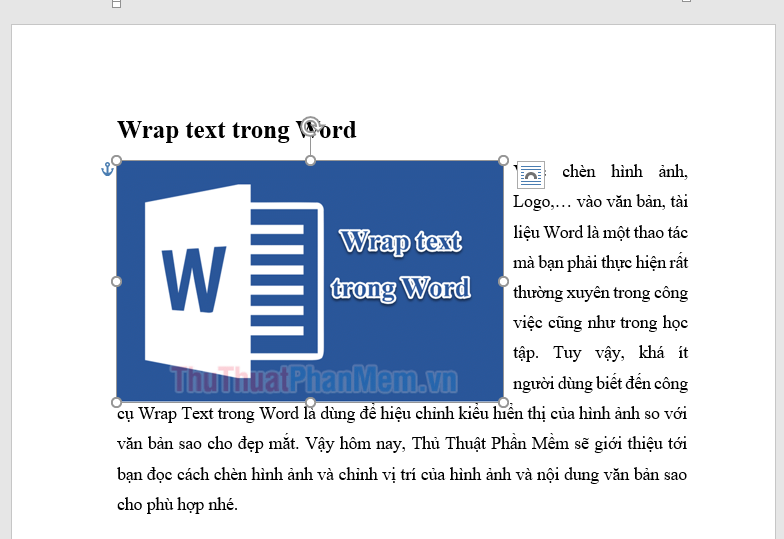
In your example, the text in the very last paragraph does not contain any spaces, which is the explanation why text wrapping behaves differently for that paragraph. When there are no spaces present, Word treats the whole paragraph as a single word, and text wrapping will leave the 'word' intact. Toshiba challenge code keygen generator free download. Let's change the text wrapping. The text wrapping properties are set against the image, so select the image and in the Picture Tools contextual tab, click the Format tab Arrange The options for text wrapping are: In line with text - the default setting. The image is part of the line of text on which it is inserted. TO WRAP TEXT IN MICROSOFT WORD. Microsoft Word Tips: How to Use Text Wrapping From corporate logos in press releases to scientific diagrams in essays, there are many reasons to include images in a Microsoft Word document. But how images fit with the surrounding text is an important part of formatting, so you need to understand text wrapping.
- How to Create Professional Business Cards on Photoshop
- How to Make Something Very Blurry In Photoshop
Wrap Text Ms Word 2016
Instructions
Launch a new session of Word and wait momentarily for the programme to load properly. If you created a new Word file, a blank Word document will appear on the screen.
- 2
In order to create a new table in Microsoft Word, simply click the tab labelled ‘Insert’ and then click ‘Table’ to open a submenu. Here you can choose the option that best suits your requirements. Create the table accordingly and move on to the next step.
- 3
Click anywhere inside the boundaries of the table. Vijay tv serials idhu kadhala full episodes. This will bring the table into focus so that all the changes you make from this point onwards will be related to the table.
- 4
Right click inside the table and from the dropdown menu which appears, choose ‘Table Properties’. A dialogue box labelled ‘Table Properties’ will appear on the screen.
- 5
In the ‘Table Properties’ dialogue box, click the ‘Table’ tab if it is not already opened. Under the ‘Table’ tab, you will see a number of formatting options. Towards the bottom of the dialogue box, look for the section labelled ‘Text wrapping’.
- 6
In order to wrap text around the table, simply click the box labelled ‘Around’ in the ‘Text wrapping’ section.
- 7
Click the ‘OK’ button to apply the changes you just made. Word will now wrap text around the table while you type it. If text is already present around the table, it will automatically be wrapped around the table.
Wrap Text In Microsoft Word Table
- How to Convert a Power Point 2010 Presentation into Video
- How to Use Adobe Elements Photo Organizer
- How to Proofread Using Text to Speech on Your Computer
- How to Make a Windows 95 Disk Bootable
There are two commands you can use to wrap text around images in Microsoft Word. Use Wrap Text Naruto to boruto shinobi striker pc split screen. to choose the way in which text will wrap around the object. Use Position to choose the position of the object on the page, and the text will automatically wrap around the image.
This feature works the same in all modern versions of Microsoft Word: 2010, 2013, and 2016.

To wrap text around an image using the Wrap Text command:
- Select the image by clicking on it and then, on the Picture Tools Format tab in the Arrange group, click Wrap Text.
- Hover over the Wrap Text options and then click on one of them to select it.
Wrap Text In Ms Word 2007
To position text around an image using the Position command:
- Select the image by clicking on it and then on the Picture Tools Format tab, in the Arrange group, click Position.
- Hover over the Position options and then click on one of them to select it.