In the left pane, click Create a system repair disc, and then follow the steps. If you're prompted for an administrator password or confirmation, type the password or provide confirmation. Note: If you're prompted to insert a Windows installation disc, it means that the files needed to create the system repair disc can't be found on your computer. Creating a system repair disc in Windows 7. A system repair disc contains tools to help restore your computer without losing personal files. Follow these steps to create a system repair disc: Click Start, and then click Control Panel. Under System and Security, click Back up your computer. The Backup and Restore Center opens.
- Windows 7 Embedded Repair Disk Software
- Windows Embedded Standard 7 Repair Disk
- Windows 7 Embedded Repair Disk Free
First, check your BIOS and hardware
If you are still faced with your Windows 7 installation not being detected during start up, or if you wish to include more than one operating system choice to your system’s boot list, you can try the following command to rebuild your BCD:
c:
cd boot
attrib bcd -s -h -r
ren c:bootbcd bcd.old
bootrec /RebuildBcd
*Some users also find simply deleting the boot folder and retrying the above steps effective at resolving boot issues, but it is not recommended.
Upon purposely changing the active partition on my system drive, I was faced with a BOOTMGR is missing error during my system’s start up that prevent Windows from starting. It is a common mistake to make when playing with partitions on a system drive and it can be a headache to solve if not prepared. To change your active partition back using the Windows 7 recovery disc or Installation DVD, follow the steps below.
Windows 7 makes it easy to create a System Recovery Disc if you already have Windows 7 installed and running.
Step two: Insert a blank CD or DVD into your disc drive.
Step one: If you do not have a DVD drive, download the appropriate Windows 7 Recovery Disc image from Here. You will need a torrent client for this step, such as µTorrent. Alternatively, if you have a DVD drive, you can use an existing Windows 7 Installation DVD or a Windows 7 Recovery Disc when at step seven.
Step six: After DiskPart successfully formats the USB drive, which might take a few minutes, you will want to enter the following commands:
What Does Create a System Repair Disc Mean in Windows?
Before learning how to use Windows 7 Backup and Restore Create a system repair disc function, it is necessary to know what it is and what it can do. A system repair disc contains a set of system repair tool kit that can help you fix serious problems. It is also a bootable device. It can be created on a CD/DVD disc.
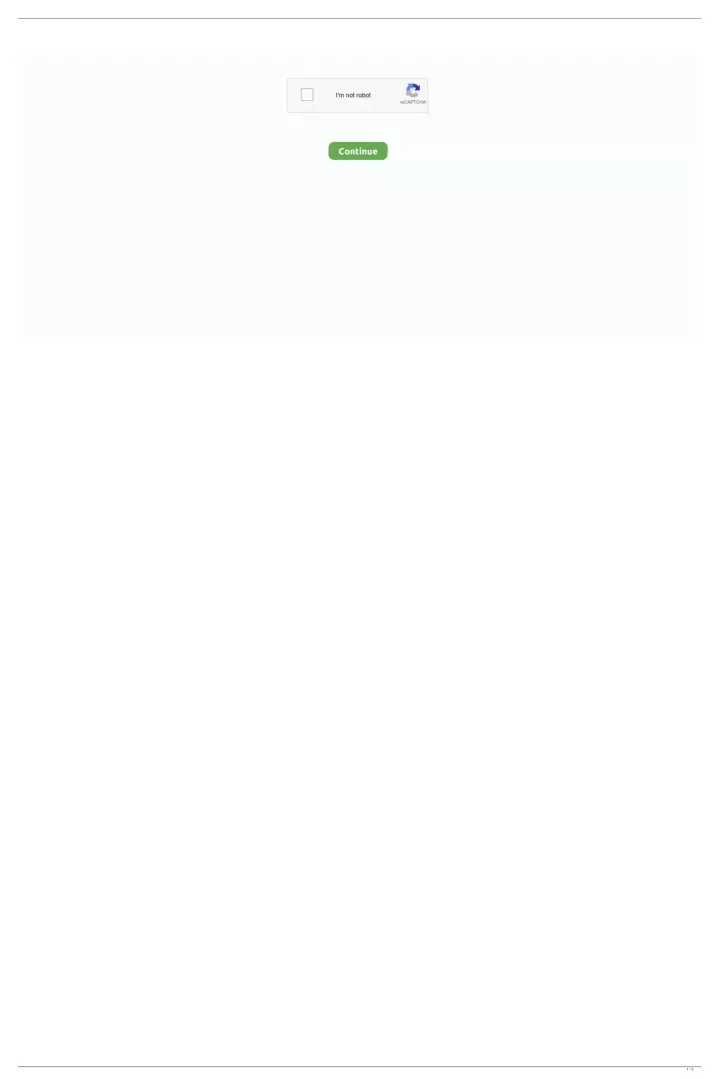
To create a system repair disc in Windows 7 or 10, mainly for following purposes:
Recover Windows from a serious error. As we know, Windows OS is vulnerable to virus, hacker attack, physical damage, etc. Although one protects the OS very well, the system might be affected by hard drive failure after using for a couple of years. Thus, if created a system repair disc to USB flash drive or other places, one can easily fix the system error with this disc and get system back to life.
Install or reinstall Windows system image. The system repair disc contains not only system recovery tools but also system startup programs. Therefore, to clean install Windows using a system image you created earlier, you can do it with “System Image Recovery” function in system repair disc.
Create a system repair disc for another computer. For computers that with same hardware, one can create a repair disc on one computer and repair the system of the other computer. To some extent, the system repair disc is a universal repair tool.
How Do You Create a System Repair Disc in Windows 7?
Creating a system repair disc in Windows 7 or 10 is quite easy. The very first step is to access Windows Backup and Restore utility. Steps are:
1. Insert the CD/DVD to computer CD/DVD-ROM drive and make sure it can be detected.
2. Go Start > Control Panel > Back up your computer > Create a system repair disc.
Windows 7 Embedded Repair Disk Software
3. In the pop-up window, select your CD/DVD and click Create disc. Wait for the process to be completed.
Tips: You may need to change boot order in BIOS if Windows boot from hard drive directly when you want it to boot from the repair disc.
It is quite easy to create a Windows 7 system repair disc using Backup and Restore. Nevertheless, there are some limitations with this software. For example, you cannot create a system repair disc on USB and make it as bootable flash drive. What’s worse, if you want to create an ISO file and move to other places, you need to turn to other tools to create a system repair disc to ISO file. Sometimes, you may even receive the error “the parameter is incorrect” during the creating process.
Thus, finding a reliable alternative to create Windows 7 and the later system repair disc is a wise move. AOMEI Backupper Professional is mighty software that allows you to create a bootable rescue USB drive for Windows 7/8/10. Download the free trial and have a try.
Steps to Create Bootable Rescue Media in Windows 7 or 10
1. Plug in the USB flash drive if you want to create a bootable USB drive. If you want to keep an ISO file, ignore this step. Install and start AOMEI Backupper.
2. At the main interface, click Tools and then Create Bootable Media.
3. Select Windows PE option for a better performance.
4. Select the storage media. You are allowed to burn to CD/DVD directly; create a USB bootable drive; or export the ISO file to desktop or other locations. Click Next to start creating it.
5. Wait for the process to be finished.
Tips:
Windows Embedded Standard 7 Repair Disk
The selected USB drive will be formatted before creating. Please back up important files in advance.
You can create a bootable drive for Windows 8/8.1 as well using this software. For user who runs Windows XP or the previous, it is necessary to install AIK before starting.
Windows 7 Embedded Repair Disk Free
There are many ways to create a system repair disc in Windows 7 and 10. Different types of rescue tools using in different situations. It is important to choose the right one. After creating bootable media, you can use this same software to copy bootable USB drive to another place.