So now we click on choose. And now iPhoto will launch using the newest iPhoto Library. And now we can quit out of iPhoto. I’m going to hit (Command-Q). So now it’s safe to delete the old iPhoto library. So I’m going to right-click on it, and then select “Move to Trash.” Sound effect paper hitting trash can. Create a New iPhoto Library. Its going to complain about a missing library (remember we deleted it). Just choose “Create New” and you can create a new “iPhoto Library” wherever you want, though I suggest just putting it back in the “Pictures Folder” 6. Import Your Photos Back In. If you have more than one, the first photo library that you create or open in Photos will become the System Photo Library. Related: How to Move Your iTunes Library to an External Drive. By default, your System Photo Library is stored in the Pictures folder on your Mac. If like me, you take lots of pics, a hard drive or solid-state drive can. IPhoto has a default that can be used to change the location of the photo library in a fashion similar to the way iTunes can change the location of the music library. For iPhoto, this is of critical importance in that any image added to iPhoto is copied into the library (unlike iTunes, which simply stores a pointer to the original file). When I attempt to open iPhoto I get the message: iPhoto is unable to open this library. The library is incompatible with iPhoto. I was connecting and iPad to download photos that I had previously downloaded to iPhoto on my Macbook Pro. I have had iPhoto and the photos located therein for over 3 years and all of the sudden I'm getting this message.
- What Does Unable To Write To Iphoto Library Mean
- Unable To Write To Iphoto Library Check That You Have Permission
What Does Unable To Write To Iphoto Library Mean
The ‘iPhoto’ application in Apple is a great tool to manage your photos. You can edit, organize, share and import photos using this app. Photos that are imported from the iPhoto app are stored in an iPhoto library. This library can be stored on your Mac or on a storage device such as an external hard drive.
Although iPhoto is a useful app, you can sometimes encounter problems while using it. Users complain about errors such as ‘Unable to write to iPhoto library. Check that you have permission to write to the library directory’.
This is a common error that mainly occurs due to permission issues in the drive where the library is saved or due to corruption in the library.

Solution 1: Fix permission issues
Permission issues may occur when the iPhoto library is stored on an external hard drive and the library is accessed from different accounts. To resolve this problem, you can follow the steps below.
- Connect your external hard drive which contains the iPhoto library to your Mac
- Open Finder and select your external hard drive
- Click on File menu > Get Info
- In the dialogue box that appears, check the box ‘Ignore ownership on this volume’ at the bottom
Checking ‘Ignore ownership on this volume’ will allow you to access files on the drive even if it has been written into using a different account.
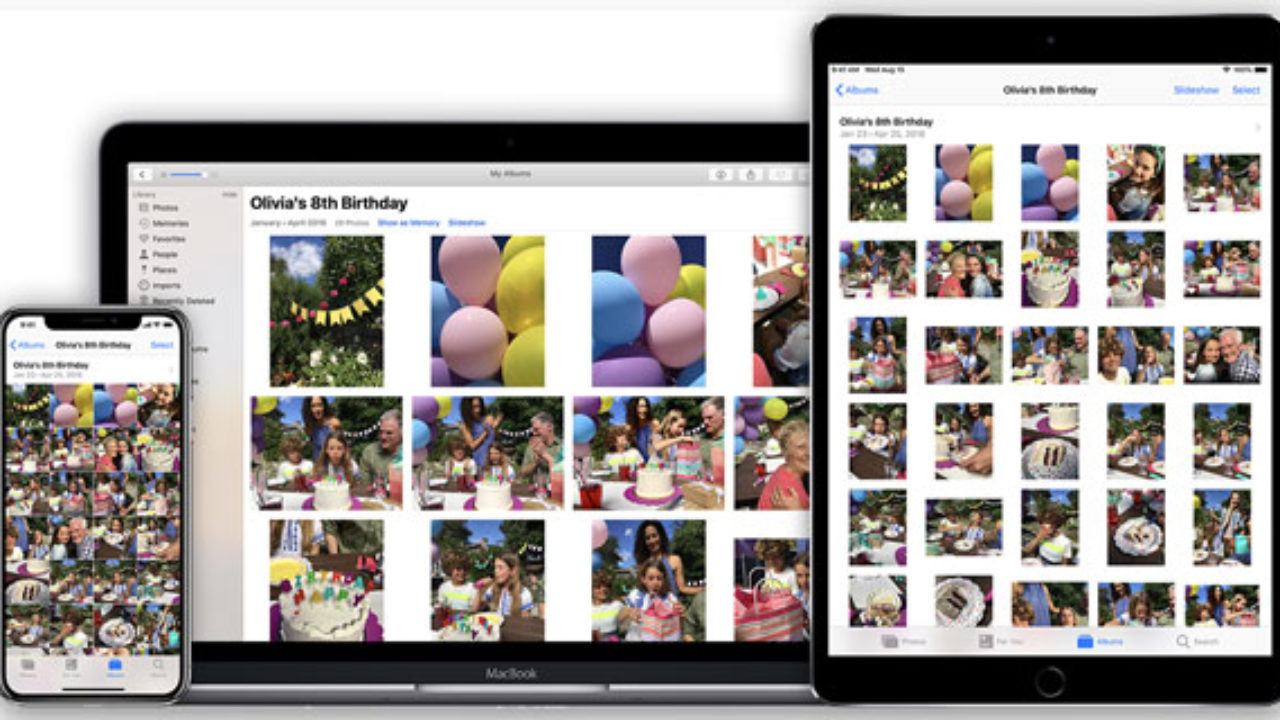
Solution 2: Fix corruption in iPhoto library
Corruption in the library’s database is also one of the main reasons for this error. Thus, repairing corruption in the library will help you resolve the error in most cases.
But before you begin with the steps below, make sure you have a backup of all files in the library as you may lose data.
- Press Command + Option keys and open iPhoto
- Hold the keys until the Rebuild library dialogue box opens
- In the dialogue box that opens, click on Repair iPhoto library database option to fix corruption in the library database and select Rebuild.
Once the repair process completes, check if the error is resolved. If this doesn’t help, you can also try other options in the Rebuild Photo library dialogue box.
Photo recovery using Yodot
In some cases, you may have forgotten to backup photos before performing a repair of iPhoto library. Or some of your photos may be missing due to corruption in the library. In such cases, if you need to recover your lost photos, Yodot Mac Photo Recovery is your best choice.
Yodot Software can be used to recover photos from corrupted iPhoto library that is stored on your Mac or other storage devices such as external hard drives or USB flash drives. The software supports various photo formats such as JPEG, PNG, BMP, PSD and RAW images etc.
Unable To Write To Iphoto Library Check That You Have Permission
For a detailed guide on the recovery process, refer recover photos from corrupted iPhoto library. Download a trial version of the software and see how easy data recovery can get!