- Remove A Virtual Machine In Parallels Desktop Free
- Remove A Virtual Machine In Parallels Desktop Download
- Remove A Virtual Machine In Parallels Desktop
- How To Remove Parallels Vm From Mac
This information applies primarily to VMware Fusion and Parallels Desktop, but will also apply to VirtualBox and other virtualization software titles. A Mac's Boot Camp partition can not be backed up using these methods. There are three ways you can back up data from a virtual machine: Install from within the VM (applies to Windows VMs only). Right-click on Parallels Desktop and select “ Move to Trash ” If a dialog box appears prompting you to enter the password, please do so. Go to Trash, right-click on the Parallels Desktop icon and select Delete Immediately. Step 2: Remove Parallels Desktop virtual machines. Clean up Parallels Desktop cache files: Parallels stores some cache files on your Mac, and you can click “Clean up” to delete the cache files associated with this particular virtual machine. If you need to compress the disk even further, try removing unnecessary files from it before using the “Reclaim” option in Parallels. This video is about how make a new virtual machine in ParallelsA virtual machine will allow you to run other operating systems from a host machine.
Remove A Virtual Machine In Parallels Desktop Free
Cloning a Virtual Machine

An exact copy of a virtual machine can be created using Clone Virtual Machine Assistant. The clone is a separate virtual machine that includes as many virtual hard disks as were connected to the original machine. The assistant places the cloned virtual machine into a default folder, but you may specify a different one.
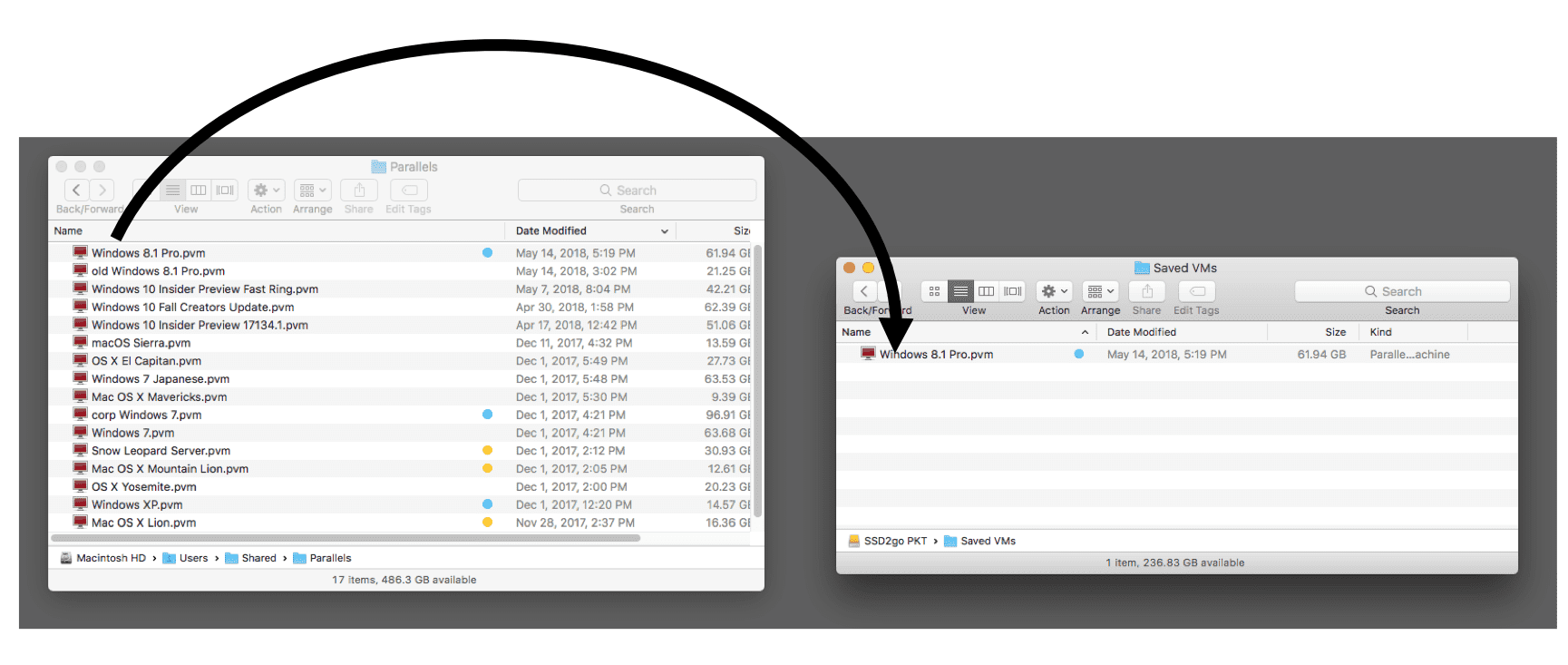
In the virtual machine clone, the names of all the devices, drivers and virtual hard disk images remain the same as they were in the original machine. All connections between the devices in the cloned VM will be the same as in the original virtual machine.
If a device in the original machine was connected to an external resource, this device in the clone will be connected to the same resource.The only exception is serial/parallel port log files. If such files are used by the original virtual machine, Parallels Desktop creates a new set of empty log files for the clone.
If the original virtual machine has a snapshot tree, the virtual machine clone will have the same structure of snapshots.

Remove A Virtual Machine In Parallels Desktop Download
If a network adapter was enabled in the original configuration, Parallels Desktop generates a new Mac address for the clone.
You can also make a clone of a clone, and give it a unique name. The resulting clone will have the same configuration and the same devices connected as the initial clone.
Unlike snapshots, a virtual machines and its clones are used separately and there is no any connection between them after the clones creation. If you need to delete an initial virtual machine from which you have made clones, you can do it without any threat to the clones.
Before cloning a virtual machine, make sure that:
- The virtual machine is turned off. If the virtual machine is running, the Clone option in the Virtual Machine menu is disabled.
- The virtual machine has a guest OS. You cannot clone a virtual machine without a guest OS.
Remove A Virtual Machine In Parallels Desktop
To make a clone of a virtual machine:
- Open the virtual machine you want to clone.
- From the Virtual Machine menu, select Clone. The Clone Virtual Machine Assistant window appears. If you do not want the Introduction window to appear in the future, select Always skip introduction. Click Continue.
- In the Name and Location window, specify the name and folder for the virtual machine clone. The name suggested by the assistant is made by adding
'Copy of'to the original virtual machine name. You can specify another name but it should not be longer than 50 characters.To specify the location for the virtual machine clone, click the More Options item, and type the location in the Place virtual machine files to the folder field, or use the Choose button to locate the virtual machine clone.
If you want to provide a quick access to the virtual machine clone, select the Create icon on Desktop option located under the Place virtual machine files to the folder field.
To test the newly created virtual machine clone immediately after its creation, select the Open copy in new window automatically option.
Click Clone to start cloning the virtual machine.
- The Cloning Finished window informs you that copying has been completed successfully and the new machine is ready. Click Done to close the assistant.