Although most of us don’t need to do so regularly, it is occasionally useful to make a movie of actions taking place on an iPhone or iPad screen. Happily, with iOS 8 and OS X 10.10 Yosemite, Apple has us covered. The key is the slightly misnamed QuickTime Player 10.4 and its File > New Movie Recording command, which has long enabled you to make simple movies with your Mac (not to be confused with the File > New Screen Recording command that you use to record actions on your Mac’s screen).

It looks like rethinking the Mac’s user interface isn’t the only attention to detail Apple is paying with OS X Yosemite. After toying around with the new version of QuickTime in the latest. Export MOV to MP4 with Quicktime on Yosemite. Ask Question Asked 6 years, 6 months ago. Active 1 year, 2 months ago. Viewed 64k times 50 12. I have a screen capture. Feb 27, 2015 In Yosemite, we now also have a built-in way to record the screen of a connected iOS 8 device through QuickTime. Wanna check it out?
When you choose New Movie Recording, QuickTime Player fires up your Mac’s FaceTime camera and displays a video controller you can use to start and stop recording. Even if you’ve used this feature, you may not have noticed that the controller has an unobtrusive pop-up menu beside the record button: click it and you can choose input sources other than your Mac’s camera. Here’s what’s new: in Yosemite’s QuickTime Player 10.4, when you connect a device running iOS 8 to your Mac with a Lightning cable, those input
sources include both the iOS device’s audio and its screen.
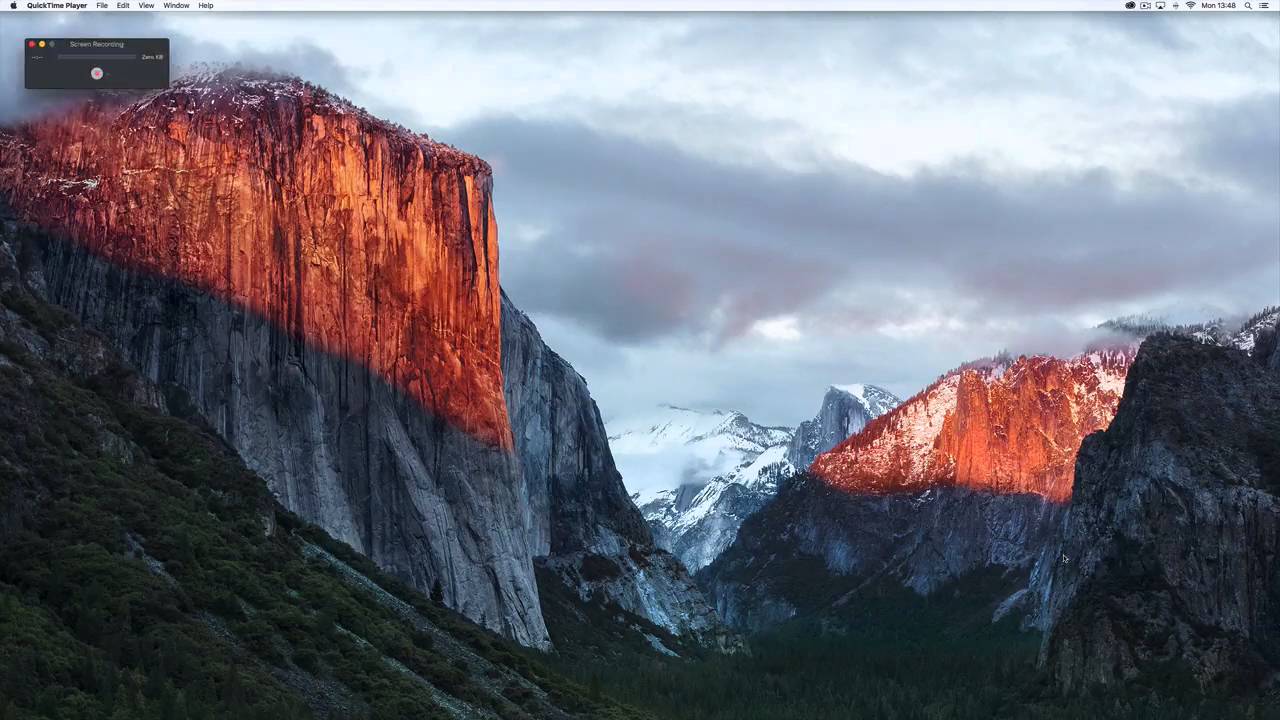
You can mix and match input sources: for example, you can record video from the iOS device and audio from your Mac’s microphone simultaneously. To shoot the movie, just choose your inputs, click the red button, and capture away. Then, to finish the recording, click the red button again, and you end up with a QuickTime movie (named “Untitled,” but you can change that). Like any other QuickTime movie, you can edit the movie with QuickTime Player itself,
iMovie, or any other video editing tool.
Interestingly, the capture is not quite faithful to reality. As you can see in the movie linked above, QuickTime Player replaces the status bar shown at the top of your iOS device’s display with a generic one, a display that shows perfect cellular reception, a perfect Wi-Fi signal, no cellular provider, a completely charged battery, and a clock that always registers 9:41 AM (the time of day when Steve Jobs unveiled the iPhone).
With version 10.4, QuickTime Player, which is simple, free, and available on every Mac, has become a great solution for those who occasionally need to record what’s happening on an iOS device’s screen. However, those who need to make professional-level screencasts of iOS apps should still look into a more powerful capture solution, such as Telestream’s ScreenFlow. Version 5.0, due out within weeks, will also be able to record directly from iOS devices, and ScreenFlow has numerous features to improve the screencast quality.
My only complaint with QuickTime Player’s convenient iOS video capture feature is that it doesn’t let me capture still images of my iOS screen as well. Maybe it will someday; for now, though, I guess I’ll still need to use one of the many other less convenient approaches for moving screenshots to my Mac.
OS X Yosemite was announced and released to developers on June 2, 2014, at WWDC 2014 and it was released to public beta testers (the first one million people to sign up for the public beta) on July 24, 2014. Fortunately, for Mac users running OS X Yosemite, you can actually still install and run the older QuickTime Player 7 client without incident. However, converting audio and video file to another file format is one of the main features of QuickTime Pro. If you have issues with converting videos of any formats with QuickTime 7 on Yosemite, read through the two parts below.
Part 1: Installing QuickTime 7 Pro for Yosemite
1. Download and install QuickTime Player 7, you can get it here directly from Apple Support (technically it’s version 7.6.6)
2. At the Apple top menu, just click QuickTime Player 7 and click the button that says Registration and then the registration window will appear.
3. Simply enter your registration code of your QuickTime Pro, you will find the registration code attached to the email you will get from Apple after purchasing the product. To be able to make sure that you are entering the correct code, simply copy the code and paste it on the box.

Additionally, if you happened to have bought QuickTime Player Pro some time ago, the app still accepts those Pro registration numbers, and is then able to use all of the excellent editing, trimming, and exporting features that modern versions of QuickTime Player would greatly benefit from.
Part 2: Find a QuickTime Pro Alternative for Yosemite
Quicktime For Os X Yosemite
If you would like to watch any videos in any format on your mobile devices easily, QuickTime Pro on Yosemite may not always help you, then a more reliable video converter is needed. Here Pavtube iMedia Converter for Macis know as a QuickTime Pro Alternative for Yosemite which can convert Blu-ray, DVD, and any video and audio formats into any format you want for watching. Furthermore, this amazing software can support batch conversion and adding *.srt and *.ass subtitle.
Simply add the video file, select a format supported by your device and start the conversion. Conversion is literally as easy as 123! Below are the 3 steps you have to follow in order to convert your file using Pavtube iMedia Converter for Mac. successfully.
1. Add video/audio files
Download the QuickTime Pro Alternative for Yosemite on your computer, install and run the program, add videos. You can choose to import videos by “Add Video”. Click the play icon on the video thumbnail and there will pop up a window and the file you choose will be played automatically.
Quicktime For Mac Yosemite
2. Edit videos as you like
Quicktime For Yosemite
Find “Edit” icon and then click it, you will find video editor. There you can Trim, Crop, Add watermark and Effect. Above all, Subtitle can be added here.
For creating customized subtitle, you can count on free software for subtitle editing: Subtitle Edit. Go to write the subtitle content there and it will be saved as SRT files, which is supported by iMedia Converter for Mac. Then load it to the software for output videos and you will get a characteristic video.
3. Convert videos to different formats
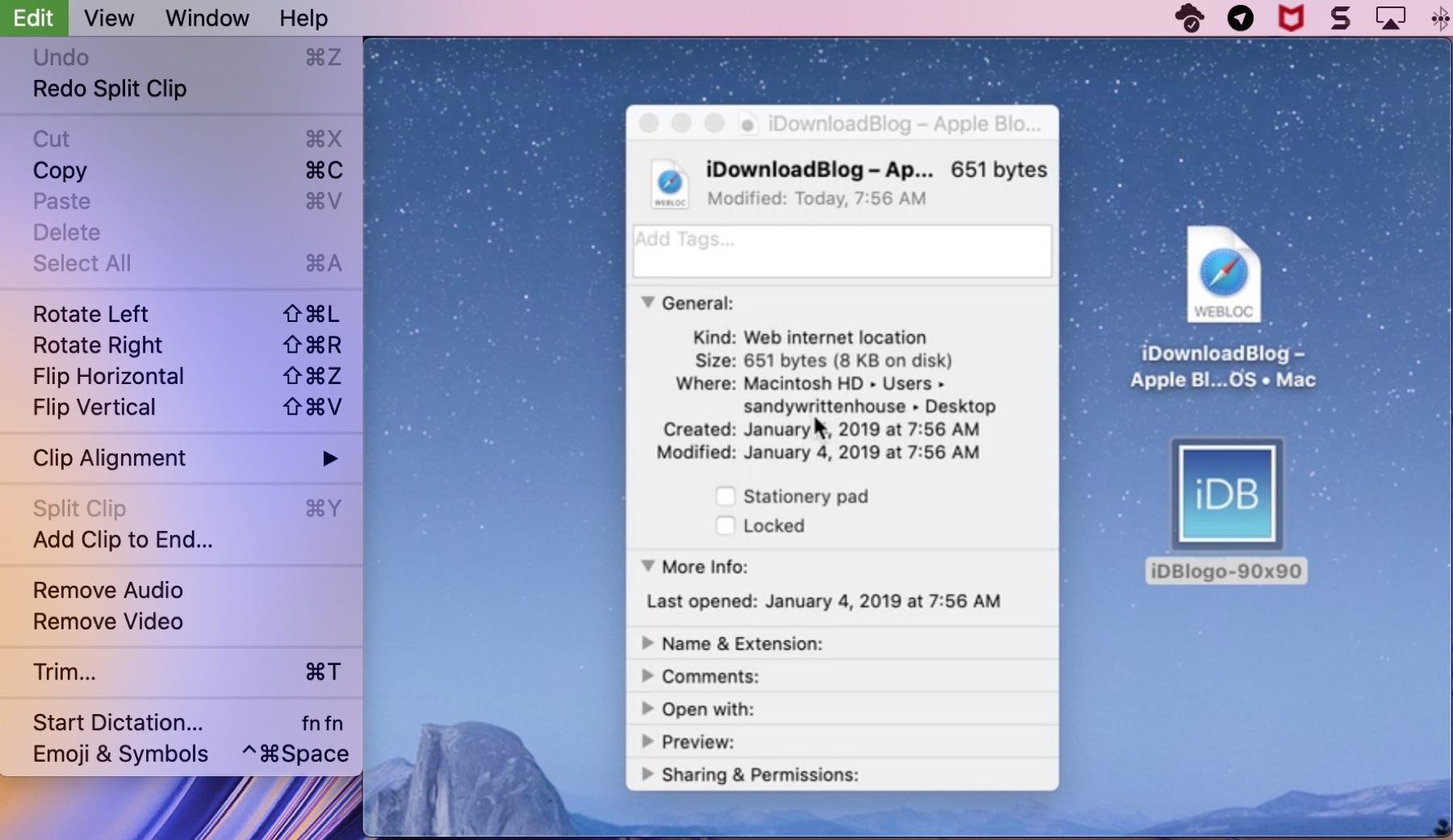
Click “Format” drop-down list and choose the best preset for you portable device with best video quality. Plenty of presets that can be customized as necessary.
Quicktime Yosemite Download
Then you can hit the big red “Convert” to start converting videos with best video settings. After the conversion, click “Open output folder” in the conversion window, or “Open” in main interface to quick locate the converted video.
Now, you can transfer these videos to your portable Android/Window/Apple device for smooth playback without any problem. Enjoy your digital life!
Aside from letting you convert your media files into other formats for a convenient viewing experience, you can also consider burning the file to DVD with Pavtube amazing bundled software here:
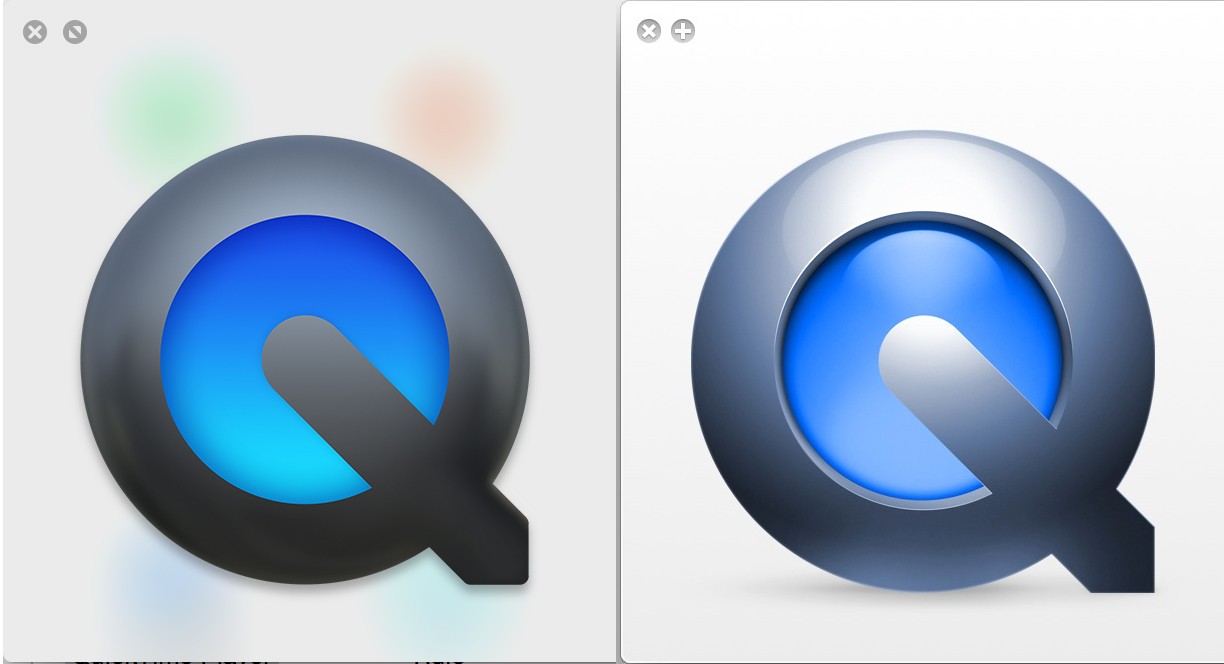
iMedia Converter for Mac($65) + DVD Creator for Mac($35) = Only $64.9, Save $35.1
Learn more: