We often need to put short bulleted lists in tables into our proposals, but it’s hard to get them to line up with regular text. Here’s how to fix that and create perfect table bullets.
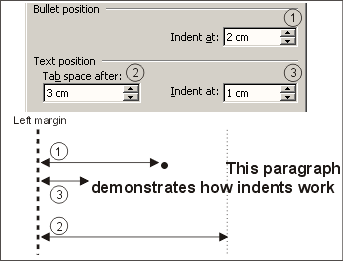
By Dick Eassom, CF APMP Fellow (aka Wordman)
Do your table bullets look like this?
- The document is saved in a format from an earlier version of Microsoft Word. The bulleted list or the numbered list uses custom tabs. This problem occurs because Word 2007 does not automatically create a tab as part of a hanging indent for a bullet in a list or for a number in a list.
- Click the Microsoft Office Button, and then click Word Options.
- May 26, 2005 Can't Get Bullets or Numbering to Behave. It's not your fault. Microsoft just didn't tell anyone that you save your settings all the time! Whenever you begin a new project, clear the settings out. There's a couple ways to do this. You can choose Tools Customize, and hit Reset Usage Data. But more than likely, you've forgotten to do that like I do.
Use Keyboard Shortcuts to Apply Bullets to Paragraphs in Word. By Avantix Learning Team Updated January 10, 2021. Applies to: Microsoft ® Word ® 2010, 2013, 2016, 2019 or 365 (Windows) You can add bullets in Microsoft Word documents using several keyboard shortcuts.
You really want the bottom of the letters in Bullet 2a to line up with those in Line 2, but as you can see from the red line I added to the baseline of Line 2, the alignment is way off after only a few bullet lines. Why does Word do this? It comes down to the fonts being used.
When you click Bullets, , in the Font group on the Home ribbon tab in Word, the default round bullet, ·, in the Bullet Library comes from the Symbol font, regardless of the font of your original text. Other default bullets in the Bullet Library come from different fonts, such as v from the Wingdings font.
This font mismatch between the text and bullet causes the vertical misalignment you see in the example above. So, the simple answer is to always pick a bullet from the same font as your text. Fortunately, the most common fonts for text, such as Times New Roman, Calibri, Arial, etc., all have a round bullet character.
Firstly, I recommend that you create a new style, Table Bullet, for your proposal template so you can create table bullets easily and repeatedly by simply applying the style. To set up your bullets, click Modify, . Word displays the Modify Style dialog. Click Format > Numbering… at the bottom left:
Word displays the Numbering and Bullets dialog. Select the Bullets tab:
Click Define New Bullet…. Word displays the Define New Bullet dialog:
Click Symbol…. Word displays the Symbol dialog. Here’s the important part: Make sure you select the same font as you bullet text in the Font dropdown. Select ASCII (decimal) in the from dropdown at the bottom right of the dialog and then enter 149 in the Character code textbox. This selects the bullet character we need:

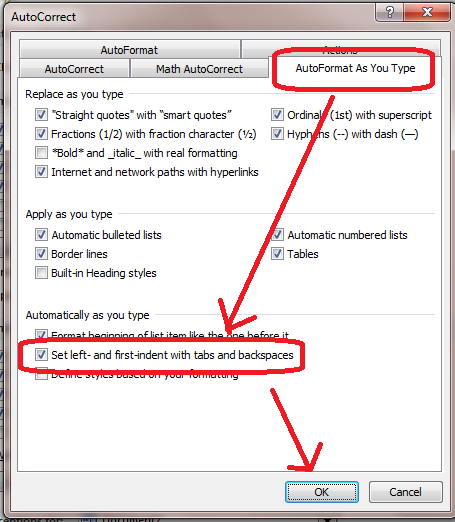
Click OK until all the dialog boxes are closed. Your Table Bullet style is all set up except for adjusting the list indents. I prefer to not indent my bullets more than I have to, so apply your new Table Bullet style to some text—it doesn’t have to be in a table—and then right click and select Adjust List Indents…. Word display the Adjust List Indents dialog. Set the Bullet position to 0” and the Text Indent to 0.15” (this value is for a small font size such as 9 points—you might need to increase it to 0.2” for larger font sizes):
Click OK and Word displays a warning message box, which is actually a good sign:
Microsoft Word Bullet Point Tab Not Working
Click Yes and your Table Bullet style is all set up. You now have perfect table bullets:
Isn’t that better?
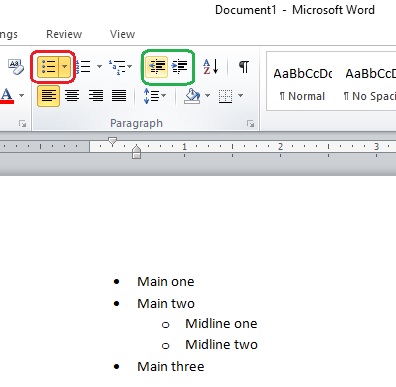
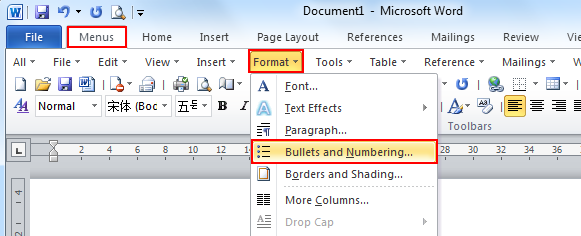
| “Wordman’s Word Tips” is sponsored by SMA. Wordman is Dick Eassom, CF APMP Fellow, SMA’s Vice President for Corporate Support. Wordman has been providing advanced Microsoft Word help and training, and custom templates, to proposal professionals for over 20 years. You can read more of Wordman’s articles here. |