If you want to find any AutoRecovered files on your computer, switch to Finder,then click Go Go To Folder (or press SHIFT + COMMAND + G) and enter the appropriate folder path from the table below. Replace with your username. In the Open dialog box, please (1) press Ctrl + V keys together to paste the AutoRecover file location into the Address box, and press Enter key; (2) select All Files from the drop down list right to the File name box, and then (3) double click to open the specified folder that probably contains recovered file. However this is completely empty, and I got no idea where clever Microsoft has moved this new location too or removed it all together. I went to settings in my SQL studio under Tools-Options-Environment-AutoRecover and both are ticked for 'Save AutoRecover Info every 5 minutes' and 'keep autorecover info for 7 days'. Excel AutoRecover. AutoRecover feature is available in excel when excel shuts down abnormally or when it is not responding, it automatically recovers the last saved and open file for us and it provides us with two different options, the first being if we want to keep the changes which the files have or we can discard it if we have already saved the data, it is a very useful feature of excel to. 'Restore' the AutoRecover file (it will ask what folder you want to restore the file to) Open the AutoRecover file, and re-save your recovered work. Maybe you can try uFlysoft Data Recovery for Mac, it can recover empty trash on Mac only in three steps: Step 1. Launch the software to scan the device where your files deleted.
-->Note
Office 365 ProPlus is being renamed to Microsoft 365 Apps for enterprise. For more information about this change, read this blog post.
Summary
This article describes how to identify a damaged document in Word 2007 and later versions. Additionally, this article includes steps that explain how to recover the text and data that is contained in a document after you have identified the document as damaged.
This article is intended for a beginning to intermediate computer user.You may find it easier to follow the steps if you print this article first.
Update Microsoft Office and Windows
Many software issues can be resolved by updating the Microsoft Office and Windows programs.
A damaged document or a software issue?
A Word document can become corrupted for several reasons that will prevent you from opening it. This behavior may be related to damage to the document or to the template on which the document is based. This behavior might include the following:
- Repeatedly renumbers the existing pages in the document
- Repeatedly redoes the page breaks in the document
- Incorrect document layout and formatting
- Unreadable characters on the screen
- Error messages during processing
- A computer that stops responding when you open the file
- Any other unexpected behavior that cannot be attributed to the typical operation of the program
Sometimes, this behavior can be caused by factors other than document damage. It is important to determine whether the document is damaged or whether the problem is a software issue. To eliminate these other factors, follow these steps:
- Look for similar behavior in other documents. Try to open other Word documents to see whether the same problem occurs. If they open correctly, then the problem might be with the Word document.
- Look for similar behavior in other Microsoft Office programs. If this is the case, then the issue might be with another application or the operating system.
If any of these steps indicate that the problem is not in the document, you will then have to troubleshoot Word, the Office suite, or the operating system that is running on the computer.
Troubleshooting steps to try if the damaged document does not open
Try the methods in the order given. If one does not work for you, try the next one.
Method 1: Open the damaged document in draft mode without updating links
Step 1: Configure Word
- Start Word.
- On the View tab, select Draft in the Views group.
- Select the File Menu, and then Options, and then Advanced.
- In the Show document content section, select Use draft font in Draft and Outline views and Show picture placeholders.
- Scroll down to the General section, clear the check box Update automatic links at open, select OK, and then close Word.
Step 2: Open the damaged document
- Start Word.
- Select the File Menu, and then select Open.
- Select the damaged document, and then select Open.
If you can open the document, close the document and then reopen it by using method 6, and repair the document. Otherwise go to method 2.
Method 2: Insert the document as a file in a new document
Step 1: Create a new blank document
- Select the File Menu, and then select New.
- Select Blank document, and then select Create.
Step 2: Insert the damaged document into the new document
On the Insert tab, select Insert Object, and then select Text From File.
In the Insert File dialog box, locate and then select the damaged document. Then, select Insert.
Note
You might have to reapply some formatting to the last section of the new document.
Method 3: Create a link to the damaged document
Step 1: Create blank document
- In Word, select the File Menu, and then select New.
- Select Blank document, and then select Create.
- In the new document, type 'This is a test.'
- Select the File Menu, and then select Save.
- Type 'Rescue link,' and then select Save.
Step 2: Create link
- Select the text you typed in step 1-3.
- On the Home tab, select Copy in the Clipboard group.
- Select the File Menu, and then select New.
- Select Blank document, and then select Create.
- On the Home tab, select the arrow on the Paste button in the Clipboard group, and then select Paste Special.
- Select Paste link, select Formatted Text (RTF).
- Select OK.
Step 3: Change the link to the damaged document
Right-click the linked text in the document, point to Linked Document Object, and then select Links.
In the Links dialog box, select the file name of the linked document, and then select Change Source.
In the Change Source dialog box, select the document that you cannot open, and then select Open.
Select OK to close the Links dialog box.
Note
The information from the damaged document will appear if there was any recoverable data or text.
Right-click the linked text, point to Linked Document Object, and then select Links.
In the Links dialog box, select Break Link.
When you receive the following message, select Yes: Are you sure you want to break the selected links?
Method 4: Use the 'Recover Text from Any File' converter
Note
The 'Recover Text from Any File' converter has limitations. For example, document formatting is lost. Additionally, graphics, fields, drawing objects, and any other items that are not text are lost. However, field text, headers, footers, footnotes, and endnotes are retained as simple text.
- In Word, select the File Menu, and then select Open.
- In the Files of type box, select Recover Text from Any File(.).
- Select the document from which you want to recover the text.
- Select Open.
After the document is recovered by using the 'Recover Text from Any File' converter, there is some binary data text that is not converted. This text is primarily at the start and end of the document. You must delete this binary data text before you save the file as a Word document.
Note
If you are using Word 2007 and there is not a file button in the User Interface, choose the Office Button and follow the directions when necessary.
Troubleshooting steps to try if you can open the damaged document
Method 1: Copy everything except the last paragraph mark to a new document
Step 1: Create a new document
- In Word, select File on the Ribbon, and then select New.
- Select Blank document, and then select Create.
Step 2: Open the damaged document
- Select File on the Ribbon, and then select Open.
- Select the damaged document, and then select Open.
Step 3: Copy the contents of document, and then paste the contents into the new document
Note
If your document contains section breaks, copy only the text between the sections breaks. Do not copy the section breaks because this may bring the damage into your new document. Change the document view to draft view when you copy and paste between documents to avoid transferring section breaks. To change to draft view, on the View tab, select Draft in the Document Views group.
- In the damaged document, press CTRL+END, and then press CTRL+SHIFT+HOME.
- On the Home tab, select Copy in the Clipboard group.
- On the View tab, select Switch Windows in the Window group.
- Select the new document that you created in step 1.
- On the Home tab, select Paste in the Clipboard group.
If the strange behavior persists, go to method 8.
Method 2: Change the template that is used by the document
Step 1: Determine the template that is used by the document
- Open the damaged document in Word.
- Select File on the Ribbon, and then select Options.
- Select Add-Ins.
- In the Manage box, select Templates under View and manage Office add-ins.
- Select Go.
The Document template box will list the template that is used by the document. If the template that is listed is Normal, go to step 2. Otherwise, go to step 3.
Step 2: Rename the global template (Normal.dotm)
- Exit Word.
- Select the Start button.
- In your operating system, search for normal.dotm. It's typically found in this location: %userprofile%appdataroamingmicrosofttemplates
- Right-click Normal.dotm, and then select Rename.
- Type 'Oldword.old', and then press ENTER.
- Close File Explorer.
- Start Word, and then open the document.
Step 3: Change the document template
- Open the damaged document in Word.
- Select File on the Ribbon, and then select Options.
- Select Add-Ins.
- In the Manage box, select Templates, and then select Go.
- Select Attach.
- In the Templates folder, select Normal.dotm, and then select Open.
- Select OK to close the Templates and Add-ins dialog box.
- Exit Word.
Step 4: Verify that changing templates worked.
- Start Word.
- Select File on the Ribbon, and then select Options.
- Select the damaged document, and then select Open.
If the strange behavior persists, go to method 3.
Method 3: Start Word using default settings
You can use the /a switch to start Word by using only the default settings in Word. When you use the /a switch, Word does not load any add-ins. Additionally, Word does not use your existing Normal.dotm template. Restart Word by using the /a switch.
Step 1: Start Word by using the /a switch
Exit Word.
Select the Start button and search for Run. In the Run dialog box type the following:
winword.exe /a
Step 2: Open the document
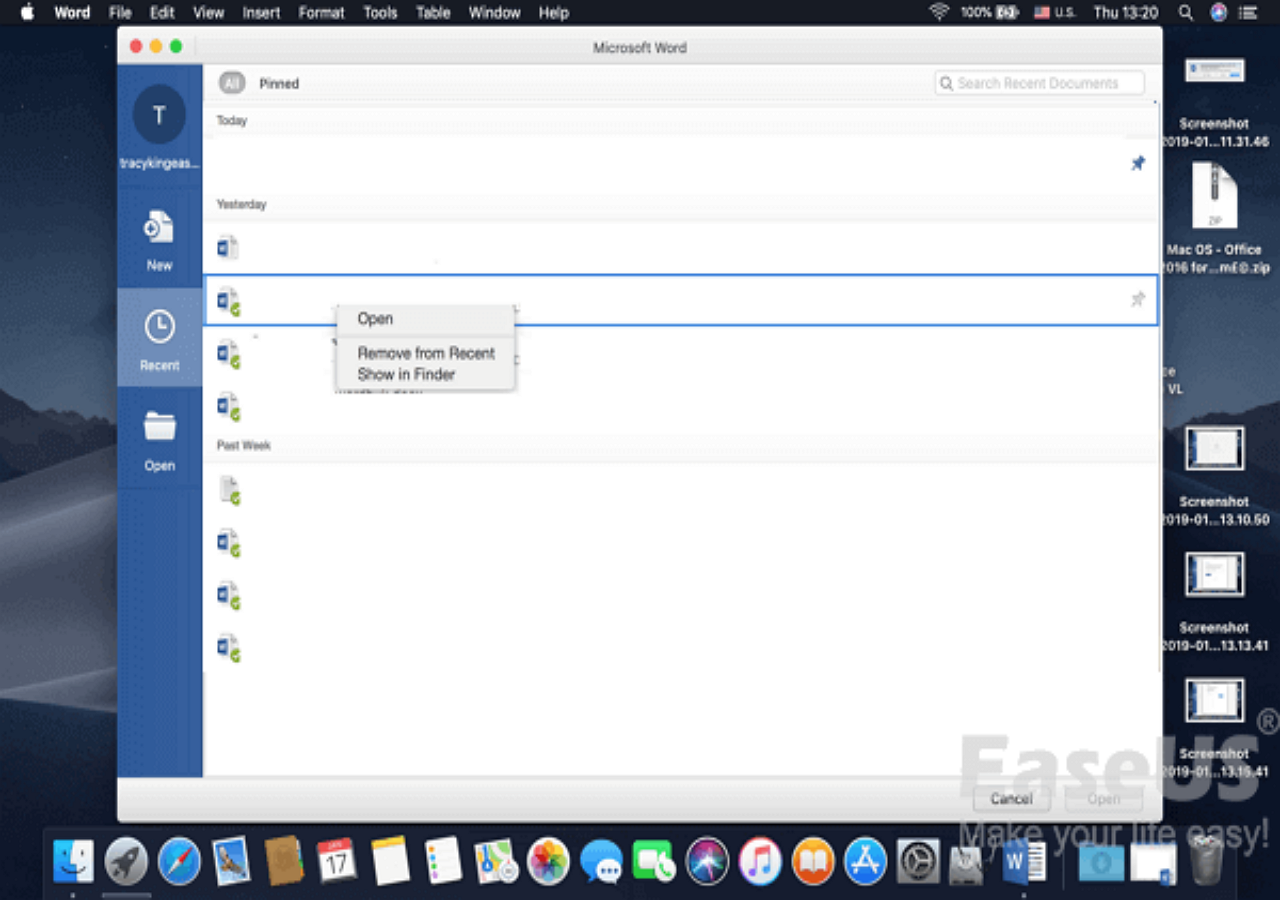
- In Word, select File on the Ribbon, and then select Open.
- Select the damaged document, and then select Open.
If the strange behavior persists, go to method 4.
Method 4: Change printer drivers
Step 1: Try a different printer driver
- In your operating system search for Devices and Printers.
- Select Add a printer.
- In the Add Printer dialog box, select Add a local printer.
- Select Use an existing port, and then select Next.
- In the Manufacturer list, select Microsoft.
- Select Microsoft XPS Document Writer, and then select Next.
- Select Use the driver that is currently installed (recommended), and then select Next.
- Select to select the Set as the default printer check box, and then select Next.
- Select Finish.
Step 2: Verify that changing printer drivers fixes the problem
Microsoft Auto Recovery Folder Is Empty Without
- Start Word.
- Select File on the Ribbon, and then select Open.
- Select the damaged document, and then select Open.
If the strange behavior persists, go to step 3.
Step 3: Reinstall original printer driver.
Windows 10 and Windows 7
In your operating system search for Printers.
Select the original default printer, and then select Delete.
If you are prompted for an administrator password or for a confirmation, type the password, or select Continue.
If you are prompted to remove all the files that are associated with the printer, select Yes.
Select Add a printer or scanner, and then follow the instructions in the Add Printer Wizard to reinstall the printer driver.
Step 4: Verify that changing printer drivers fixes the problem
- Start Word.
- Select File on the Ribbon, and then select Open.
- Select the damaged document, and then select Open.
If the strange behavior persists, go to method 5.
Method 5: Force Word to try to repair a file
Step 1: Repair document
In Word, select File on the Ribbon, and then select Open.
- In the Open dialog box, click once to highlight your Word document.
- Select the arrow on the Open button, and then select Open and Repair.
Step 2: Verify that repairing the document fixes the problem
Verify that the strange behavior no longer occurs. If the strange behavior persists, restart Windows, and then go to method 6.
Method 6: Change the document format, and then convert the document back to the Word format
Step 1: Open the document
- Start Word.
- Select File on the Ribbon, and then select Open.
- Select the damaged document, and then select Open.

Step 2: Save the document in a different file format
- Select File on the Ribbon, and then select Save as.
- Select Other Formats.
- In the Save as file type list, select Rich Text Format (*.rtf).
- Select Save.
- Select File on the Ribbon, and then select Close.
Step 3: Open the document, and then convert document back to Word file format
- In Word, select File, and then select Open.
- Select the converted document, and then select Open.
- Select File, and then select Save as.
- Choose Word Document for the Save As type.
- Rename the document's file name, and then select Save.
Step 4: Verify that converting the document file format fixes the problem
Verify that the strange behavior no longer occurs. If the behavior persists, try to save the file in another file format. Repeat step 1 to step 4, and then try to save the file in the following file formats, in the following order:
- Webpage (.htm; .html)
- Any other word processing format
- Plain Text (.txt)
Note
When you save files in the Plain Text (.txt) format, you might resolve the damage to the document. However, all document formatting, macro codes, and graphics are lost. When you save files in the Plain Text (.txt) format, you must reformat the document. Therefore, use the Plain Text (.txt) format only if the other file formats do not resolve the problem.
If the strange behavior persists, go to method 7.
Method 7: Copy the undamaged parts of the damaged document to a new document
Step 1: Create a new document
- In Word, select File, and then select New.
- Select Blank document, and then select Create.
Step 2: Open the damaged document
- Select File, and then select Open.
- Select the damaged document, and then select Open.
Step 3: Copy the undamaged parts of document, and then paste the undamaged parts to the new document
Note
If your document contains section breaks, copy only the text between the sections breaks. Do not copy the section breaks because this might bring the damage into your new document. Change the document view to draft view when you copy and paste between documents to avoid transferring section breaks. To change to draft view, on the View tab, select Draft in the Document Views group.
- In the damaged document, locate and then select an undamaged part of the document's contents.
- On the Home tab, select Copy in the Clipboard group.
- On the View tab, select Switch Windows in the Window group.
- Select the new document that you created in step 1.
- On the Home tab, select Paste in the Clipboard group.
- Repeat steps 3a to 3e for each undamaged part of the document. You must reconstruct the damaged sections of your document.
Method 8: Switch the document view to remove the damaged content
If the document appears to be truncated (not all pages in the document are displayed), it might be possible to switch the document view and remove the damaged content from the document.
Determine the page number on which the damaged content is causing the document to appear to be truncated.
- In Word, select File, and then select Open.
- Select the damaged document, and then select Open.
- Scroll to view the last page that is displayed before the document appears to be truncated. Make a note of the content which appears on that page.
Switch views, and then remove the damaged content.
- On the View tab in the Document Views group, select Web Layout or Draft view.
- Scroll to view the content that was displayed before the document appeared to be truncated.
- Select and delete the next paragraph, table, or object in the file.
- On the View tab in the Document Views group, select Print Layout. If the document continues to appear to be truncated, continue to switch views and delete content until the document no longer appears truncated in Print Layout view.
- Save the document.
Method 9: Open the document with Notepad
If the document is corrupted and none of the previous methods work, try to recover its content by opening the document with Notepad.
Note
By using this method, you will lose all formatting. The intention is to recover the content.
- Locate the damaged document using Windows File Explorer.
- Right click the document and select Open with.
- Select Notepad:
4. The document will open in Notepad with extra code and text around the content.
Note
You may have to change the file type from 'Text Documents (.txt)' to 'All Files (.*)'.5. Clean the text by deleting all or most of the extra characters.6. Select File, and then select Save As… Rename the document to make sure that you don't overwrite the damaged one.
Go back to Word and open the new document. Once in Word, you can clean it up and try to reapply the lost format.
There are three ways in all to fix the issue that folder shows empty but files are there on Windows 10/8/7. The table below is an overview of the solution, read detailed content for full steps.
| Workable Solutions | Step-by-step Troubleshooting |
|---|---|
| Fix 1. Show files in File Explorer | In the search box, type folder option, click 'View'. Select 'Show hidden files, folders, and drives'...Full steps |
| Fix 2. Show files using CMD | Press Windows + R keys together and input cmd in the search box. Open the command prompt...Full steps |
| Fix 3. Recover files with software | The most effective way to show hidden and recover lost/missing files is using a data recovery tool...Full steps |
The Folder Shows Empty but Has Size Overview
'How strange! The folder shows empty but the files are there. I transferred all of my pictures the other day from my Canon camera to PC and kept them in a folder on drive D. Today I click on the folder, but nothing is there! I am sure that all files have been successfully transferred, while I lost them due to unknown reasons. What's worse is that I didn't keep a copy on my camera storage. So how can I recover files when the folder wrongly shows empty?'
Are you seeing an empty folder that should have contained files in it? The folder shows empty as the picture.
But in fact, the folder has size.
Imagine this. You've created a folder to store some specific files, like downloaded apps, photos, documents, or video files. One day when you try to open the folder to view the contents inside, nothing is there, nor does it allow you to move to another storage location. What causes this issue? What we can do to fix 'This folder is empty'? Read on and find the solutions.
Why Would a Folder Shows Empty but Files Are There
Most cases of files/folders not showing up though they still exist suggest a hidden attribute, which means that you have hidden the files and cannot see them in the folder. As a result, the folder is empty but has size.
The possible causes of the folder show empty but files are there is virus or malware infection. The virus hides the files and makes the folder shows empty but has size. Other probable reasons are improper removal of the external hard drive/USB flash drive/memory card, system update, or hard drive corruption that prevents proper viewing. If your storage devices get corrupted, repair the corrupted external hard drive/USB/SD card first, then follow the three solutions below to get data back in time.
Video tutorial to recover missing files on a hard drive.
Solutions to Solve This Folder Is Empty Issue and Recover Missing Files
You have three options in all to solve a folder shows empty but files are sure to be there on Windows 10, 8, and 7. The methods are showing hidden files from Windows Explorer, using command prompt line and third-party data recovery software.
1. Show Hidden/Lost Files in an Empty Folder in File Explorer
Microsoft gives a detailed guide to help on how to display hidden files in all its Windows' versions 10/8.1/8/7. Despite a small difference in performing this action for each version, the basic operation is the same. That is finding the unhiding option inside the File Explorer. In Windows 10, you can unhide all files with these two steps.
Step 1. In the search box on the taskbar, type folder option, click 'View'.
Step 2. Select 'Show hidden files, folders, and drives' beneath 'Hide files and folder'. And then select 'OK'.
2. Show Missing Files in an Empty Folder From Command Prompt
A high-level way to see hidden files is using the command lines. See the steps below.
Step 1. Press Windows + R keys together and input cmd in the search box. Open the command prompt as an administrator.
Step 2. Make sure in which drive the folder shows empty, for example, drive G, then type the command attrib -h -r -s /s /d g:*.* and press Enter. Refresh the folder and check if the files appear now.
Manual execution of the command line is suitable for computer professionals, since incorrect commands can do more harm than good. Therefore, for security and usability, we strongly recommend you try an automatic command line alternative - EaseUS CleanGenius. It is a practical tool that enables you to check and fix file system errors, enable/disable write protection and update your system with one-click instead of typing intricate command lines.
Follow the simple steps below to show hidden files with this 1-click-fix software.
Step 1. DOWNLOAD EaseUS CleanGenius for Free.
Step 2. Start EaseUS CleanGenius, choose 'Optimization' on the left panel. Next, click 'File Showing' on the right panel.
Step 3. Select the hard drive and click 'Execute'.
Step 4. After the operation completes, click the here link to check the hidden files.
3. Recover Hidden Files in an Empty Folder With Data Recovery Software
The last and the most effective way to show hidden and recover lost/missing files is using a third-party data recovery software. Here, we highly recommend you try EaseUS file recovery software to retrieve all kinds of files that were deleted, hidden or disappeared for no reason. It requires no computer skills, and the recovery procedure is effortless. Follow the three steps below and find your lost files.
Step 1. Launch EaseUS Data Recovery Wizard. Hover on the hard drive partition, external hard drive, USB flash drive, or memory card on which you want to show hidden files, and then click 'Scan'.
Step 2. Wait until the quick scan and deep scan completes. After then, you can look for the hidden files in the scan results by going to the original path from the left-side tree-view pane, or use the 'Filter' feature quickly display only one category, like Pictures, Word, Excel, Videos and so on.
Step 3. You can choose to preview the found files before doing a final recovery. If you have no problem with the preview result, click 'Recover' and choose a location on another drive to save the recovered files. By doing so, you can make the hidden files show up again.
Microsoft Auto Recovery Folder Is Empty Free
In conclusion, don't easily give up when a folder that should have contained files shows up empty. By applying the above quick methods, you can undoubtedly retrieve all of your missing folder contents.