- Tell me can I use Final Cut Pro 7 on Mac OS Mojave. You cannot on Mojave. Mojave does not support 32bit applications - which is what FCP-7 is. If you want to use FCP-7, you need to run it on an Operating System that supports it - and hardware that is compatible with that OS. There are still many people editing in FCP-7 on older computers.
- Final Cut Pro 7 free download - Apple Final Cut Express, Final Fantasy VII demo, Teleport Pro, and many more programs.
Final Cut Pro 7 System Requirements
Final Cut Pro 7 is part of the Final Cut Studio Suite and ships with Motion 4, Soundtrack Pro 3, Color 1.5, Compressor 3.5, and DVD Studio Pro 4. Final Cut Studio is available as a stand-alone box set or as an upgrade from previous versions of Final Cut Studio. The software is for Macs with Intel processors only. Final Cut Studio (2009) includes Final Cut Pro 7, Motion 4, Compressor 3.5, Soundtrack Pro 3, DVD Studio Pro 4, and Color 1.5. View documentation, tech specs, and more by clicking the links below.
Final Cut Pro 7 is a comprehensive professional video editing application that offers outstanding power and flexibility. This curriculum is designed to give you an introduction to acquiring, manipulating, and distributing media with Final Cut Pro 7. We do not currently offer Final Cut Pro 7 workshops because this application’s sale has been discontinued by Apple, but we do have classes on Final Cut Pro X (the newest version) and Adobe Premiere Pro (an alternative professional video editing application).
Introduction to Final Cut Pro 7
The Interface
In order to edit video efficiently, you must first become familiar with the layout of the basic working windows in FCP. These windows can be rearranged, although this is the standard layout.

- The Browser: This is where your media (i.e. video, audio, and images) is organized.
- The Viewer: This is where you make editing choices about specific media, including setting In and Out points and adjusting filter settings.
- The Canvas: This is where you can view your edited film and preview changes that you make.
- The Timeline: This is where you make decisions about incorporating your clips into a video sequence, such as the order of the clips and the location of transitions between clips. To the right of the Timeline is the Tool Palette and Audio Meter.
Tools
Once you have media in the Timeline, there is a great deal you can do with it. This section is going to briefly go over each of the tools in the Tool Palette, which is by default found to the right of the Timeline. These basic tools are:
|
Most of the tools have sub-tools that are available by clicking and holding on the main tool. These sub-tools provide modifications to the main too. Please reference the Help menu in the menu bar for more information on specific tools or sub-tools.
Many of the tools in FCP will not work if the clip they are being used on does not have enough data before and after its In and Out points. This is one reason to capture film before and after the actual times that you need. Operations such as transitions and slip and roll edits depend on this extra material.
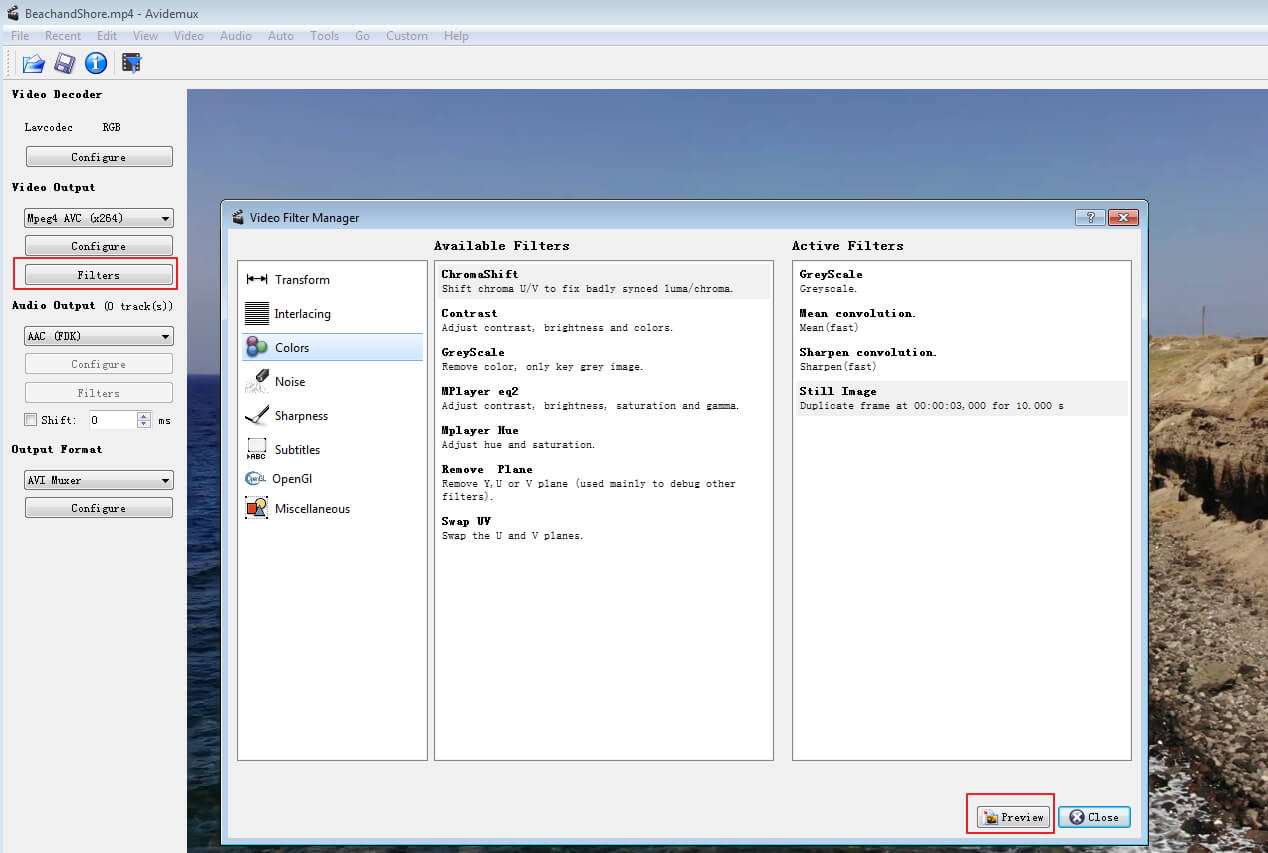
Moving Media to the Timeline
The most basic way (and the most like iMovie) to put clips into a Timeline sequence is to simply drag them from the Browser to the Timeline. You can then move a clip around in the Timeline by clicking and dragging, and also adjust the In and Out points by clicking and dragging the left edge (In) or right edge (Out) to lengthen or shorten the clip.
Alternatively, you can prepare your clips for use in the Timeline by setting In and Out points for a clip in the Viewer (you can open a clip in the Viewer by dragging it there or by double clicking it). In and Out points can be set by using the Mark menu in the menu bar or by using the “i” and “o” key commands. Once the clip has its In and Out points set, you can drag it to the Timeline, and only the part of the video between those points will be copied to the Timeline.
If you drag a clip from either the Viewer or the Browser to the Canvas, then you have additional choices about how to add this clip to the Timeline. You can choose to perform any of the following operations when you use this method:
- Insert – puts the clip you are moving into the Timeline at the point of the playhead. Any following media is pushed forward to make room.
- Overwrite – is similar to “Insert” but rather than pushing clips out of the way, it writes on top of them.
- Replace – replaces a clip or section of clips in your sequence.
- Fit to Fill – changes the speed of the incoming clip to fill a gap in the Timeline, or fits In and Out points you have in the Timeline.
- Superimpose – places the incoming clip on new video and audio tracks.
Importing
This section will explain how to import different types of media into FCP.
miniDV Capture
To capture miniDV footage:
Final Cut Pro 7 Free Download
- StepsActions
- Turn on the miniDV deck. Make sure that it is properly connected to the computer with the FireWire cable.
- In Final Cut Pro, go File > Log & Capture. You may need to turn ON Device Control in order to get FCP to work with the DV tape correctly. This is set in the preferences tab on the right side of the log and capture window.
- Place your tape in miniDV deck. You may want to lock your source tape by sliding the small tab on the back of DV tape to keep it from being overwritten.
- Push the DV button.
- Select the LEFT arrow on the Dub Direction control (pointing to the right). This tells the DV deck to send the DV signal to the DV tape.
- Set the channel of the deck to F-1.
- Cue your source tape to the point where you want to start recording and pause the video. The deck may be controlled from the computer by using the playback controls. If this does not work then use the controls on the deck.
- Once you have found the material you would like to capture, click the Now button in the Capture area. The clips will be automatically imported into the default capture bin.
- When you are finished capturing, press . to stop capturing.
Once the Log & Capture window is open, there is an area to the right of the preview window that holds information about the shot (its name, what tape it is from, etc.). This information is how FCP identifies where clips came from. This is very important for reimporting video clips, and should be filled out as completely as possible.
This is a very simple way to capture media quickly in FCP, and may be needed in order to capture data from a tape that has breaks in its time code. However, it is more useful to take advantage of the time code information on the tape, and simply mark all of the clips that you are interested in, and have FCP pull them all off the tape at once. This is called a batch capture.
A Batch capture is created by marking the In (starting) and Out ending) points of each clip they are interested in, and FCP capturing them to a Logging Bin. The logging bin is just a folder in the browser. Create a new folder, then select it, and choose Set Logging Bin from the File menu to create a logging bin in any project. The Log and Capture window has buttons like those found on a VCR at the bottom of the preview window (shown at the right side of the graphic below). Those can be used to move through the tape. When a clip is found just fill in the info about the clip to the right of the preview screen, movies the playhead in the preview window to the first frame of the clip they are interested in, and clicks the Mark In button (a triangle pointing right to a bar). Then move to the last frame of the clip and mark it with the Mark Out button (a triangle pointing left to a bar). Repeat for all clips on a tape. Once all clips are marked, just click the Batch Capture button in the log and capture window. FCP will do the rest.
In and Out Markers are located in the lower left part of the viewer window, and circled in the image below.
VHS Capture
We have one VHS-compatible deck on the second floor of Odegaard Undergraduate Library.
To capture VHS footage:
- StepsActions
- Turn on the miniDV deck. Make sure that it is properly connected to the computer with the Firewire cable.
- In Final Cut Pro, go File > Log & Capture. You may need to turn OFF Device Control in order to get FCP to work with the VHS tape correctly, since the VHS part of the deck can not be controlled by Final Cut Pro. This is set in the preferences tab on the right side of the Log and Capture window.
- Place your tape in VHS deck (You may want to lock your source tape by punching out a small tab at the back of VHS to keep it from being over written).
- Push the S-VHS button
- Select the RIGHT arrow on the Dub Direction control (pointing to the left). This tells the DV deck to send the DV signal through to the VHS tape.
- Set the channel of the deck to F-1.
- Cue your source tape to the point where you want to start recording and pause the video. While using the VHS the deck cannot be controlled from the computer. Use the physical controls on the deck.
- Once you have found the material you would like to capture, press Play on the deck and click the Now button in the Capture area with in Final Cut Pro. The clips will be automatically imported into the default capture bin.
- When you have capture all the video that you want, press . to stop capturing. This command is shown on screen.
- You should now save the captured footage somewhere safe where you can find it.
Importing Other Media
Final Cut Pro is based on QuickTime, and can therefore import a great number of file types. FCP can import most audio formats, most still image formats, and most movie files (.mov and .avi files). Divx is not yet supported. The most interesting file type that FCP supports is the Adobe Photoshop file format. FCP can import a *.psd file, and retain its layers. Final Cut Pro does not use Photoshop layer styles or layer sets, so a really complex Photoshop file may need to be simplified. Each layer can then be modified over time independently of the others. This gives the user the ability to take complex images and animate or move parts of them, or use advanced features like alpha channels with video. MP3 files are not suggested for use with FCP, but such files can easily be converted to some other format that will work (such as AIFF).
To import files into FCP, the user can either select “Import” from the file menu, or just drag a file or folder from the finder into the File Browser. Once files have been imported to FCP, a copy of them is stashed away by FCP, so the original is not modified by FCP at any time. Changes to the original file will not be reflected in FCP. The files can then be used like any other media in FCP. By default, still images have a time duration of 10 seconds. But that can be changed in the general preferences of Final Cut Pro.
Filters, Transitions, and Compositing
Most of our clients that choose to use FCP over a simpler program such as iMovie do so to take advantage of the powerful effect and compositing tools in the program. Final Cut Pro has been advertised as “Premiere plus half of After Effects” in the past, referring to the great level of control you have from within the program to modify any media you are working with.
Filters and Transitions
The most basic special effects are simple predefined filters and transitions. Filters change the look of one whole clip, while transitions change how two clips are blended together where they meet in the time line.
Both video transitions and video filters are available under the Effects menu in FCP. You can select either a clip or the joint between 2 clips and then select the filter or transition that you would like to use. You will then be able to move the playhead to any point in the clip to see what that frame looks like, but you will have to render (found under the Sequence menu) the clips you have changed in order to see what they look like while playing. Rendering can take a great deal of time, depending on how complex the transition or filter is.
Most filters have many options that can be changed to make different effects. These can be modified by double clicking a clip with a filter in the time line to move it into the Viewer. Once it is in the Viewer, you can select the Filters tab, and modified many aspects of how the filter is set. The interface is rather complex, and is intended for the advanced user only.
Final Cut Pro 7 Download Dmg

The only main Special Effect that clients often want to use that is not a filter or transition is to change the speed or direction of a clip. This is done by selecting a clip, and then selecting Speed from the Modify menu.
Compositing
Compositing is the process of combining multiple clips of video and graphics together to create a visual effect. An example of compositing is the little almost-transparent logo you see at the bottom of a TV screen to let you know what channel you are watching. Another example is Blue Screening in witch an actor works in front of a blue screen, that you then make transparent later, so that you can place the actor in front of any other clip. Photoshop Layers are an example of compositing non-moving material. Final Cut Pro deals with this concept over time.
Creating clips that are ready to have compositing work done to them can be tricky.
Editing Audio
Audio is an often over looked aspect of a final video project. But the audio in a presentation is as important as the video components. The normal person will be able to put up with bad video and good audio better than they will be able to put up with good video and bad audio. The human eye is just much better at filling in the gaps than the ear is. Paying attention to the audio components will go a long way in making a production look professional. Audio editing is a very complex process. FCP has relatively good basic editing tools, but a dedicated audio program may be needed for greater control of audio.
Audio Filters
Just as there are filters available for video clips, there are filters for the audio components of a composition as well. After an audio track is selected in the time line, and audio filter can be applied by selecting a filter from the audio filters collection under the Effects menu. There are filters available to clean up some basic audio problems (remove hum, clean up strong S sounds, etc) and several special effects (such as reverb). There is help inside of FCP for each filter. Once a filter is applied to a clip, it can be modified by double clicking on the clip to open it in the Viewer window. That window has an Filters tab that can be used to control all the filters on a clip. This Filters tab has a great deal of power in it, but is rather complex to use.
In addition to audio filters, audio transitions are also available when two audio clips butt up against each other. Not often of real use, but worth noting.
Changing Levels Over Time
Changing audio levels over time is one of the main tasks that people wish to perform. The basic example of this is that they want the sound track for a clip to come up from silent to full volume while another clip fades out (such as a voice over fading out while music starts up)
Changing audio levels over time involves setting key frames in the audio’s time line, and then setting the audio level at each key frame.
Exporting Video
The end goal of video editing is to produce some final product. That final product should have been held fast in mind during all the stages of production. The end goal should drive how a film is made. If the film is to be turned into a media stream for the internet, then it should be filmed with that in mind (motion should be kept down if possible, small detail should be avoided, etc).
Objectives
- Output to a DV tape
- Output to VHS tape
- Output to file
Final Cut Pro can produce many forms of data. The main output options that students are interested in are:
- Out to DV tape (loss less storage for DV files)
- Out to VHS tape
- Some local media (CD, DVD, streaming, etc)
In addition to being able to output the media in the time line, FCP can save the project file you are working on (or have finished). This file is basically all of your editing decisions, and information about where the media came from that was used in the project. The file is very small, and can be used to recreate the entire project if the media has been captured and labeled correctly when the project was set up. It is usually a good idea to save a completed project file, and store it along with the original media, in case changes are needed later.
DV Output
DV is a loss less transfer method. As data is moved from the original tape to FCP and back, there is no degradation of the data. This makes outputting files to DV from FCP a great way to store a project, even if it is not complete yet. The DV standard is also a very high resolution format, and so the image quality will be significantly better on DV rather than VHS. Most DV cameras can play tapes directly to a TV, so a dedicated deck is not needed for miniDV tapes.
To print a video project to miniDV in the labs using the decks provided:
- StepsActions
- Turn on Device Control in the Log and Capture window.
- Select the DV button on the VCR.
- Set the channel on the VCR to F-1.
- Select the LEFT arrow on the Dub circle (pointing to the right).
- Select File>Print to Video.
- Follow any onscreen instructions.
- FCP will then be able to control the DV tape deck and start and stop the recording action without any outside help.
VHS Output
Although Final Cut Pro was designed to work with modern digital video, there are still many clients who wish to output their project to VHS tape. VHS tape is very inexpensive, the quality is all right for most productions, and players are everywhere.
The VCRs in the labs are connected to the computers via Firewire. The VHS side of the VCR cannot respond to device control, so you sort of have to trick the system into printing to the VHS deck. You do that by following these steps:
- StepsActions
- Select the DV (not the SVHS) button on the VCR.
- Set the channel on the VCR to F-1.
- Select the LEFT arrow on the Dub circle (pointing to the right).
- Set the channel on the VCR to F-1.
- Select the SVHS tape button on the VCR.
- Once the VCR is ready to go, select File>Print to Video.
- Follow any onscreen instructions.
- You will most likely be required to press the Record button on the VRC yourself.
Other Output
Final Cut Pro is based on QuickTime, and therefore has the ability to save files in any QuickTime Format. Final Cut Pro can export QuickTime files via the Export item under the file menu. One of the options under Export is QuickTime movie. Using this setting, you could choose any of the supported QuickTime Codecs at any data- rate. You could also select DV Stream from the export menu if you wished to save a stand-alone DV (loss less) file on the local hard drive rather than a miniDV tape.
Final Cut Pro is not the most efficient option in the labs for creating media files for distribution, however. We have in the labs a program called Cleaner. This program can take digital video files and compress them quickly (relative to FCP) into many different formats. The best way to get a FCP sequence into Media Cleaner for compression is to export a Final Cut Pro Reference Movie. This is a very small file that points to all of the media used in your composition. Creating such a file only takes a few seconds, and then it can be treated just like a stand-alone movie (i.e. it can be compressed, or burned to media) and it will reference back to the real files.
Resources
- Creative COW – tutorials for Final Cut Pro and other professional video editing software
- MPEG Streamclip – video converter and DVD ripper for both Mac and Windows that can handle most formats
- VLC – video player for both Mac and Windows that is compatible with many formats
Add visual interest to any production with the rich set of effects and visualization tools built into Final Cut Pro 7. Experiment freely and iterate quickly. You’ll see the results of your changes in real time as you work, with no need to stop and wait for rendering.
RT Extreme with Dynamic RT
RT Extreme with Dynamic RT delivers industry-leading real-time performance—with real-time playback of more than 150 effects as well as multiple streams of video used for picture-in-picture effects and multicamera editing.
Enjoy maximum performance on systems ranging from a MacBook to a Mac Pro. Dynamic RT analyzes your system’s capabilities and adjusts video playback quality and frame rate on the fly. If you prefer, you can customize preferences to favor playback quality or frame rate as the video plays back.15 Product Overview Final Cut Studio.
Speed change tools
Change clip speeds with ease from the redesigned Change Speed window, which includes presets to ease in and ease out retimed clips. A new option lets you make speed changes without rippling the sequence, which means that you can experiment freely without affecting the surrounding clips.
You can also now create constant or variable speed changes right in the Timeline. For constant speeds, use the new Speed tool, which adjusts the speed as you drag to shorten or extend a clip. For variable speeds, add keyframes directly in the Timeline and creatively fine-tune playback with click-and-drag controls.
Stunning Alpha transitions
It’s now easier than ever to create dramatic transitions with moving mattes. Apply a matte instantly by choosing one of the beautiful Apple-designed transitions, available through a free download. You can also bring in a third-party transition (sold separately), or create a custom transition using a motion graphics or animation program, such as Motion 4. Quickly see how various options look with your video by dragging animated elements into an effects drop zone.
Nine Apple-designed Alpha transitions, in both SD and HD resolutions, are available for download at no charge at http://www.apple.com/finalcutstudio/resources. 16 Product Overview Final Cut Studio
Eye-catching animated titles
Motion 4 makes it easy to create dynamic titles for use in Final Cut Pro 7, with a range of new text tools, generators, and behaviors. Motion also includes LiveFonts, in which every character of the font is a separate animated movie.
Use Motion master templates to update content such as video clips, titles, and lower thirds right in Final Cut Pro, while preserving the underlying motion graphics. The templates include video drop zones and editable text fields that let you rapidly create multiple versions.
Dramatic filters and effects
Make your project memorable by choosing from more than 150 real-time capable filters and effects, many of which use high-resolution 32-bit float image processing to produce stunning, film-quality results.
Age of empires 2 definitive edition new civs. Then extend your repertoire even further by bringing in third-party filters based on the FxPlug standard—the same format used to produce the extraordinary real-time effects in Motion. Dozens of leading developers support the FxPlug standard to offer hundreds of real-time GPU-accelerated plug-ins at 32-bit float quality.
Real-time color correction
Final Cut Pro includes a comprehensive set of real-time color correction tools, including primary and secondary color correctors; image control filters; broadcast-safe filters; tools for matte and key operations as well as luma and chroma range checking; real-time scopes and monitors; and a frame viewer for comparing your shots.
Stunning Alpha transitions
It’s now easier than ever to create dramatic transitions with moving mattes. Apply a matte instantly by choosing one of the beautiful Apple-designed transitions, available through a free download. You can also bring in a third-party transition (sold separately), or create a custom transition using a motion graphics or animation program, such as Motion 4. Quickly see how various options look with your video by dragging animated elements into an effects drop zone.
Nine Apple-designed Alpha transitions, in both SD and HD resolutions, are available for download at no charge at http://www.apple.com/finalcutstudio/resources. 16 Product Overview Final Cut Studio .
SmoothCam
Smooth out shaky scenes without altering zooms, pans, dollies, and other standard camera movements. The SmoothCam feature uses sophisticated optical flow technology to analyze and adjust your problem shots. Because SmoothCam works in the background, you can edit other material while it analyzes the shaky footage. For additional SmoothCam and retiming refinements, you can send clips to Motion.
Digital Cinema Desktop

Preview a digital cut of your HD video full screen—complete with real-time effects—using Digital Cinema Desktop. Evaluate your edit full screen on a single display. Or use a second display, such as an Apple LED Cinema Display, for video output. Even if you’re working on a MacBook, you can view your video full screen or create an impressive screening for your clients with a second high-resolution display or projector.