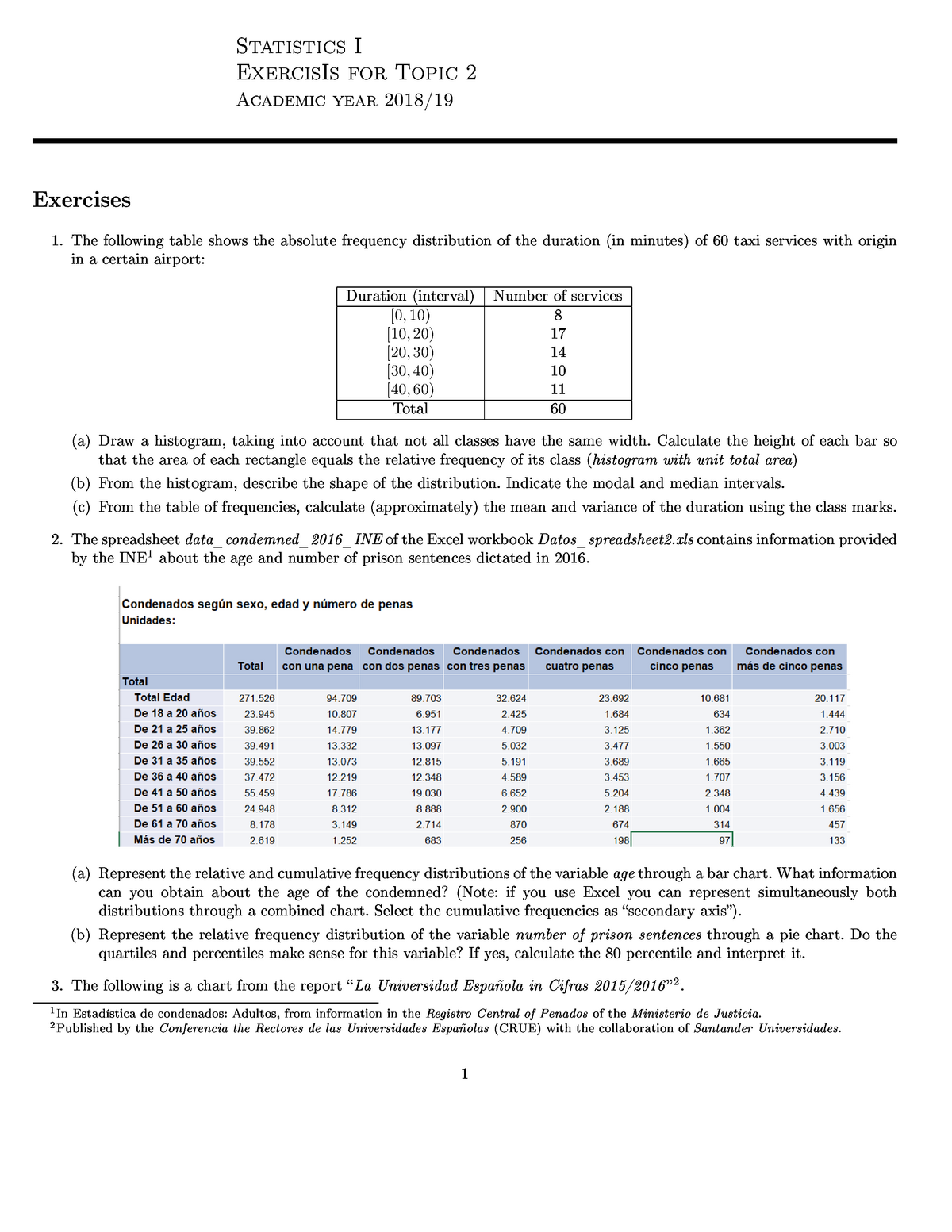Frequency histograms should be labeled with either class boundaries (as shown below) or with class midpoints (in the middle of each rectangle). One can, of course, similarly construct relative frequency and cumulative frequency histograms. The purpose of these graphs is to 'see' the distribution of the data. Excel Details: Similar to a frequency histogram, this type of histogram displays the classes along the x-axis of the graph and uses bars to represent the relative frequencies of each class along the y-axis.The only difference is the labels used on the y-axis. Histograms are a useful tool in frequency data analysis, offering users the ability to sort data into groupings (called bin numbers) in a visual graph, similar to a bar chart. Here’s how to create them in Microsoft Excel. If you want to create histograms in Excel, you’ll need to use Excel 2016 or later. Histogram/Frequency Distribution Table & Graph. To get a frequency distribution graph from the above frequency distribution table, first, select any cell within the table. Click on the Insert tab. In the Charts group of commands, you see there is a command named PivotChart.
- Relative Frequency Histogram Excel 2016
- Relative Frequency Distribution Histogram Excel
- Relative Frequency Histogram Excel
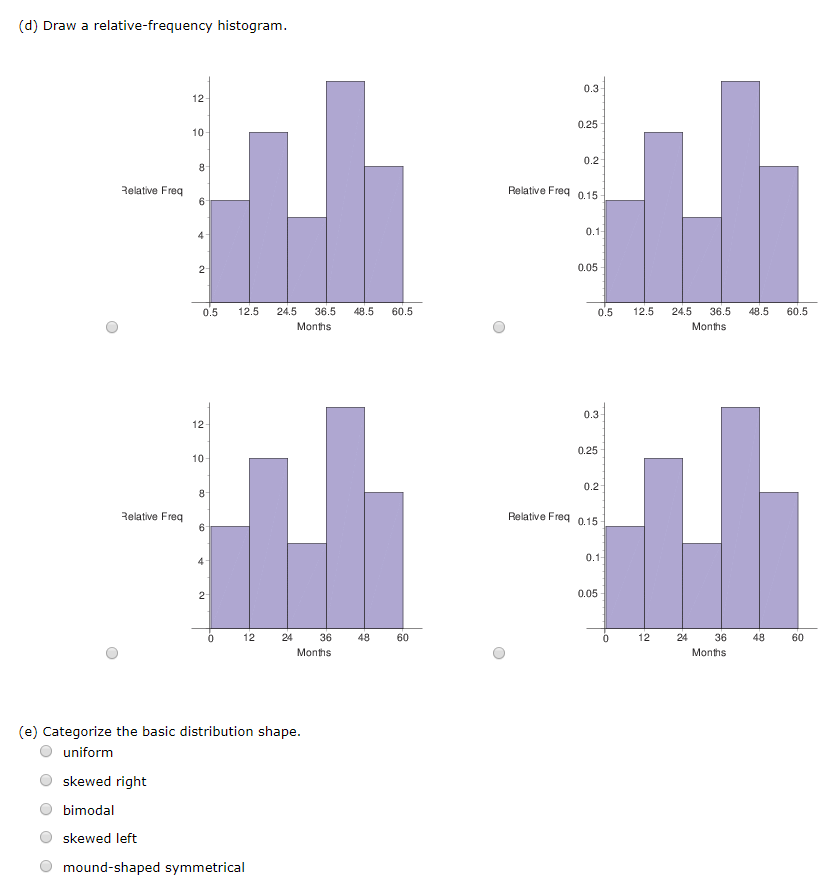
2. Create a column with your dependent variables (your y-values). For the example given in Step 1, write 12 in cell B2,11 in cell B3,10 in cell B4, 9 in cell B5 and 4 in cell B6.
3. Sum the dependent variable column by clicking an empty cell at the bottom of the data and entering the summation formula. For the Step 1 example, you have information in cells B2 to B6, so the formula is =SUM(B2:B6).
4. Create a second set of y-values by calculating the percentage of sales for each item. Use a formula to calculate this for you; for the example given in the steps above, enter =B2/B7 in cell C2, =B3/B7 in cell C3, =B4/B7 in cell C4, and =B5/B7 in cell C5.
Relative Frequency Histogram Excel 2016
5. Click on the down arrow below 'Column' in the 'Insert' tab. Choose '2-D Column' from the menu.