Sep 11, 2020 Outlook profiles can become corrupted, causing all sorts of problems, including Outlook not opening. Select File Account Settings Account Settings. Go to the Email tab. Choose Repair to open the Repair wizard (this option is not available for Outlook Exchange accounts). Last Updated: June 26, 2019. After updating to Current Channel Version 1905 (Build 6) and higher, Outlook may hang at loading profile or won't start. You may notice that if you open Task Manager that other Office processes are unexpectedly listed even though you did not open the application. Outlook will not open. When the Outlook program itself will not open, it can be caused by several issues. A corrupt or damaged PST File; An Outlook Add In, not functioning; A Corrupted Outlook profile; A Problem with the Outlook application; You can try some of the steps that are outlined on the Microsoft help page for Outlook to resolve. The add-in that causes resurfacing of the issue after enabling & restart is the culprit. Disable the Add-In to get rid of Outlook won’t open issue. Create a New Outlook Profile. At times, corrupt Outlook profile may prevent Outlook to open on your Windows 10 and lower versions. You could create a new Outlook profile for the same email. Video showing how to fix Microsoft Outlook if it is not opening/not launchingDetailed description with additional solution - https://www.pcrisk.com/computer.
“Outlook won’t open!” Does this message appear while you try starting Microsoft Outlook? If yes, you need to perform a few fixes. These fixes could resolve the “Outlook doesn’t start” issue and then you can use Outlook without any trouble. What To Do When You Cannot Start Microsoft Outlook?
Also Read: Add Signature & Send Automatic Replies Using Microsoft Outlook
If you cannot start Microsoft Outlook on your PC, there could be a few reasons behind it. Microsoft Outlook has a usual tendency to leave processes running in the background, wherein many of them are invisible to the user. Out of many, if any of the processes keep running and you try to open Outlook again, it will not display anything. This is fairly the case of ‘Outlook won’t open’.
Microsoft Outlook is the most used platform used majorly by businesses to send emails worldwide and has a user-base of millions of users. The problem of ‘cannot open Outlook‘ arises when you open Outlook frequently.
Outlook Won’t Open: Possible Fixes To Know!
Consider the fixes below and try to open Outlook after trying these set fixes:
1. Start Outlook in Safe Mode and Disable Add-Ins
When the error strikes ‘Outlook won’t open’, it may be because of the add-ins. That is why it is required to start Outlook in safe mode. Doing so will clarify whether or not add-ins are the reason behind this error. How to do it? Follow the steps below to start Outlook in Safe Mode:
- Go to Start menu, locate Or press Win+R to directly open Run dialog box.
- Type in Outlook /safe and click OK.
- Now, in the Choose Profiles, accept Outlook and press OK.
- Enter your password and choose Accept.
If Outlook starts in Safe Mode, the problem lies in the add-ins. You have to disable all of them before you restart Microsoft Outlook. How to disable add-ins? Here are the steps to follow:
- Open Outlook (in safe mode), go to File, ṭhen Options and locate Add-ins.
- Now, find View and manage Office Add-ins. Under Manage box, check for COM Add-ins and click Go.
- After this, clear all the selected boxes and then choose OK.
- Make sure you disable add-ins. Do not remove or delete them.
- Choose File again and click
Restart Outlook and check if it’s working the way it should. Since you have disabled add-ins, it’s the time you have to enable add-ins one by one to find the cause of your problem. To restart and re-enable add-ins, follow the steps below:
- Press Win+R and type in Press Enter and click OK.
- Now, choose File > Options > Add-ins. Enable add-ins one by one.
- Close Outlook and restart.
- Repeat the cycle until you find the add-in that is causing issue. Once you find, disable it for smooth functioning.
2. Create A New Profile
There are chances, your Outlook profile gets corrupted, and therefore it is time you need to create a new one. To determine if the profile is corrupted, you have to create one and check which profile is used when Outlook starts. Follow the steps below:
- Go to Start, and type in Control Panel.
- Search for Mail.
- In the Mail Setup – Outlook dialog box. Choose Show Profiles > Add.
- In the Profile name, type a name for your new profile. And click OK.
- Now on the Auto Account Setup page, under Email Account, fill in your details including Name, Email Address and Password. Click Next to continue.
- Follow the instructions ahead and choose The new profile name will be added in the Mail dialog box.
- Use this profile to start Outlook and choose Prompt for a profile to be used and click OK.
Now, restart outlook using the different profile.
3. Repair Outlook Data Files
Outlook has in store all your email messages, meetings and events etc. These files might corrupt overnight causing error ‘Outlook won’t open’ or ‘cannot start Microsoft Outlook’. Use its Inbox Repair Tool i.e. scanpast.exe to scan for Outlook data files and repair errors. How to fix this error using the Inbox Repair Tool? Follow the steps below:
- Go to Office installation and run scanpast.exe.
- Click Browse and select Outlook data file.
Microsoft Outlook Won't Start
- Now, click Start to scan data files and if any errors are found, click Repair to fix the issues.
4. Run ‘resetnavpane’ Command
Last but not the least, use the navigation pane to fix cannot open Outlook error. In the navigation pane, you’ll find the folder list and icons to move between the Mail, Calendar, People, Tasks, etc. Run resetnavpane to remove all customizations. For this, follow the steps below:
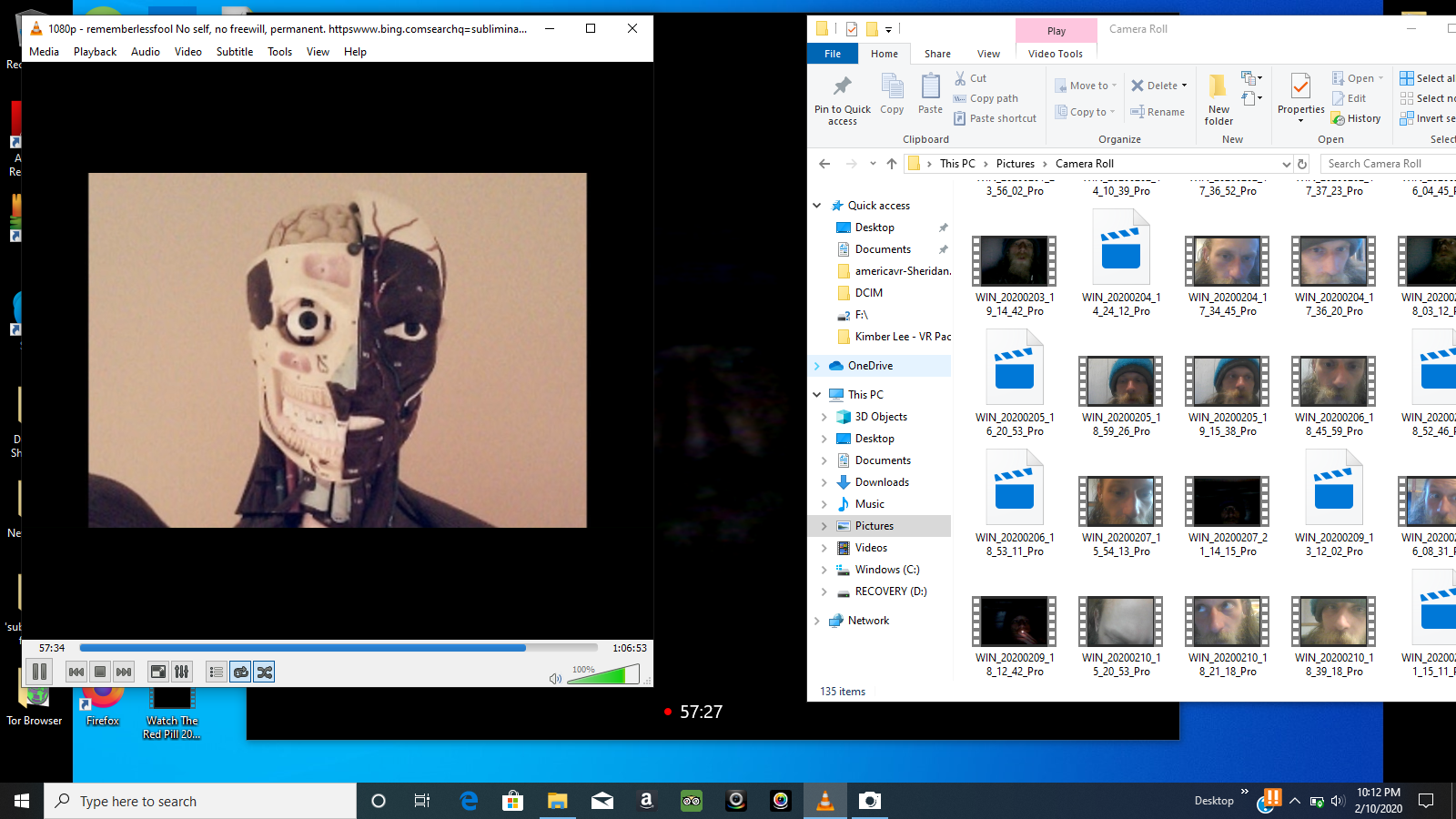
- Close Outlook.
- Press Win+R to open the Run window.
- In the dialog box, type in exe /resetnavpane and click OK.
Were You Able To Fix ‘Cannot Start Microsoft Outlook’?
So, these were the possible fixes to the error – Outlook won’t open. What do you feel is the best way, give a try and let us know in the comments section below. We hope you get your Outlook back with better functioning after trying these hacks. If you are still getting the error ‘cannot open Outlook’, consider uninstalling and reinstalling the program.
Try these hacks and keep reading Tweak Library! Don’t forget to follow us on Social Media.
Next Read:
Summary :
This article published by MiniTool brand offers you 19 solutions to fix Microsoft Office won't open problem. It is mainly based on the Windows 10 operating system, but most methods also apply to Windows 7 and Windows 8. Those ways are popular online and have helped thousands of users.
Quick Navigation :
“Microsoft Office won't open” refers to the Microsoft Office apps won't open. It can be one, several, or all of the Office programs that don’t open. For example, it can be Microsoft Excel won’t open, Microsoft Word won’t open, Microsoft Outlook won’t open, and so on.
Microsoft Office Won't Open Cases
There are a lot of users online complaining about Microsoft office will not open issues. The following are some of the typical ones among all kinds of situations.
Case 1. Microsoft Office Cannot Open After Update
“I just had an automatic update of my computer's Windows but now I can't get any of my Microsoft Office apps to open.”
Case 2. Microsoft Office Doesn’t Open in the Correct Program
Sometimes, you may encounter such a situation: the Microsoft Office file does not open in the expected program. What does this mean? For example, a Word file can’t be opened with Microsoft Word 2019, instead, it may open in another application or an older version of Word.
Case 3. Microsoft Office Does Not Open with a File Association Error
“This file does not have a program associated with it for performing this action. Please install a program or if one is already installed and create an association in the default programs control panel.'
Or “This action is only valid for products that are currently installed”.
Have you got the error “this file does not have a program associated with it for performing this action” in Windows 10? Get the solutions from this post.
Case 4. Microsoft Office Has Stopped Working
“Microsoft Word has stopped working.” Many of you have ever encountered such an error. When it appears, it also states that Windows can check online for a solution to the problem. So, you can choose “Check online for a solution and close the program” or just “Close the program”.
Besides the various cases, the situations of the Office opening problem are also different. Some may be no response after double-clicking, some may be stuck at the processing screen, some may be open with a blank screen, and so on.
How to Fix Microsoft Office Won't Open Issues?
- Open Files from Microsoft Office Programs
- Check Task Manager
- Recreate Shorts for Microsoft Office Apps
- Make Sure Microsoft Office Is Activated
- Keep Microsoft Office Up-to-date
- Stop ClickToRunSvc Service
- Repair Microsoft Office
- Uninstall Unused Microsoft Office Versions
- Reinstall Microsoft Office
- Troubleshoot Microsoft Office File Association
- Manually Associate Files to the Correct Office Program
- Open Microsoft Office in Safe Mode
- Disable Microsoft Office Add-ins
- Update Windows
- Uninstall Windows Update
- Repair Corrupted File System
- Remove Old Printer Drivers
- Scan Virus on Your Computer
- Post in Microsoft Office Community
How to Fix Microsoft Office Won't Open Issues?
For the different cases mentioned in the above content, there are different causes, and there are different fixes. Yet, if you do not know the cause of your situation or why won’t Microsoft Office open, if you don’t want to spend time to figure out the reason, or if you can’t figure out the cause of your problem, you can just try the following solutions one by one until you fix your problem.
Solution 1. Open Files from Microsoft Office Programs
Sometimes, if you cannot open a Microsoft Office file by directly double-clicking on it, you can try to firstly open the corresponding Office program, then open the target file from the app.
Step 1. Launch the correct Microsoft Office app, Word, Excel, or PowerPoint.
Step 2. On its top menu, select File > Open.
Step 3. Find and select your target file.
If you can successfully open the target file, congratulations! If, unfortunately, you cannot, just go to the next solution.
Solution 2. Check Task Manager
For Microsoft Office won’t open on Windows 10 problem, the symptom usually is that after you double-click a file and nothing opened. Or, after right-clicking on an Office file and select Open, there is no response.
Does the file really not open? To confirm it, just go to Task Manager to check out in the Process tab. If, for example, the word program is running there, then, Windows system thinks the file is already opened. Yet, you still can’t see the file.
What to do? Just right-click on the target file and choose Edit or Open. It may open the file for you.
Want to end some tasks in Task Manager? How to open Task Manager for this work? In this post, you can know multiple ways to bring up Task Manager.
Solution 3. Recreate Shorts for Microsoft Office Apps
If you can’t open any Microsoft Office programs through their shortcuts, you can directly open the actual executable files. To do that, first of all, you need to find where the Office executive files are. Depending on the different versions of Microsoft Office, you can find them in one of the below two locations.
- C:Program Files (x86)Microsoft OfficeOffice12
- C:Program FilesMicrosoft OfficeOffice12
Once you find the executable files of Office programs, double-click to open them. If you succeed, then, it is the shortcuts that should be blamed. So, recreate the shortcuts will fix the problem. Just right-click on the executable file and select Create shortcut.
Solution 4. Make Sure Microsoft Office Is Activated
As for Microsoft Office won't start, chances may be that your Microsoft Office suite is not genuine. If that is true, you won’t be able to use any Microsoft Office programs. You can open them with blank, but you can do nothing with them like create contents and edit existing files. So, just use a genuine version of Office.
If you do install Microsoft Office from a formal and legal website, you may also encounter open failure for you haven’t activated it. In such a case, just activate your Microsoft Office with your license.
How to check whether the Office is activated or not? Just open any office program, go to File > Account, and you can see the details under Product Information.
Solution 5. Keep Microsoft Office Up-to-date
Sometimes, Office programs can’t work properly for they are out-of-date. So, just install the latest update of Microsoft Office will fix the problem. You can simply do it by clicking the Update Options in the right above picture and select Update Now.
Solution 6. Stop ClickToRunSvc Service
The above Case 4 usually happens when a computer wakes up from sleep or hibernation. If a Microsoft Office app is forever responding, the most likely culprit is the ClickToRunSvc service. Just disable it to solve the problem.
Step 1. Right-click on Taskbar and choose Task Manager.
Step 2. Switch to the Services tab.
Warriors orochi 3 ultimate weapon guide. Step 3. Find and right-click on ClickToRunSvc. Then, select Stop.
Then, you can try to open any office file to see whether the problem is solved or not.
Solution 7. Repair Microsoft Office
No matter which Office application you are using, you may make use of the Microsoft repair feature to repair the Microsoft Office won't open error.
Remington 1100 serial number location. Step 1. Search “control panel” in Windows Taskbar and open Windows Control Panel.
Step 2. In Control Panel, select Uninstall Programs under the Programs section.
Step 3. In the programs list, right-click on Microsoft Office and choose Change.
Step 4. In the next pop-up new window, select either of the repair types (Quick Repair or Online Repair) and click Repair to start.
Step 5. When the repair finishes, restart your PC.
Finally, try to open your Microsoft Office apps to see whether you can open them or not. If not, it means your problem still exists. Then, move to the next solution.
Solution 8. Uninstall Unused Microsoft Office Versions
Just like mentioned above, if you have more than one versions of Microsoft Office installed on your computer, you should uninstall the ones that you do not use or you do not use frequently. The reason is that keeping various versions of Office on your PC can result in problems like files opening with the wrong version of Office app like the above Case 2.
Step 1. Go to Uninstall Programs section in Windows Control Panel.
Step 2. In the Programs and Features window, within the list of apps under Uninstall or change a program, find the unnecessary Microsoft Office version, right-click on it and select Uninstall.
Then, just follow the guidance to finish the uninstallation.
Solution 9. Reinstall Microsoft Office
Many software problems may be solved by reinstallation. So as Microsoft Office won’t open Windows 10. Just go to the official website of Office, download, and install your Office version.
Solution 10. Troubleshoot Microsoft Office File Association
In this method, you need to rely on an official troubleshooting pack cabinet.
Step 1. Download the program.
Step 2. Click on the downloaded file to trigger the troubleshooting process.
Step 3. In the pop-up window, click Next and follow the guide to deal with Microsoft Office File Association problem.
Try to reopen your Office files and see whether you can open them or not. If not, continue with the following solutions.

Solution 11. Manually Associate Files to the Correct Office Program
If the above automatic file association won’t work, then, you can manually set file association in Windows Settings.
Step 1. In Windows 10, click Start in the bottom left corner and select Settings.
Step 2. In the Windows Settings window, choose the Apps option.
Step 3. On the Apps & Features screen, select Default apps tab in the left menu.
Step 4. Scroll down to find “Set defaults by app” and click it.

Step 5. On the next screen, find the problematic Microsoft Office app, click on it, and select Manage.
Step 6. Then, find the file extension you failed to open and set its default app as the Office program. Just click on the current matched app and select the target Microsoft Office app.
If there are more than one Office programs that won’t open, you just need to repeat the above steps.
Solution 12. Open Microsoft Office in Safe Mode
Another method is to try to open Office files in computer safe mode. The following will take open a Word file in safe mode for example.
Step 1. Open Windows Run box by pressing “Windows + R”.
Step 2. Type “winword /safe” and press Enter.
Step 3. Then, you will see the Word opens in safe mode.
The following are the orders for opening other Office programs in Safe Mode via Run box. They are all based on Microsoft Office Professional Plus 2016 on Windows 10.
- Excel: excel /safe
- PowerPoint: powerpnt /safe
- Outlook: outlook /safe
- Access: msaccess /safe
- Publisher: mspub /safe
- OneNote: onenote /safe
- Visio: visio /safe
Solution 13. Disable Microsoft Office Add-ins
Sometimes, damaged add-ins may prevent your Office files from opening or opening without showing contents. So, disable or remove them will solve Microsoft Office won’t open problem. The following guide is based on Microsoft Word.
Step 1. Launch the Word program.
Step 2. Navigate to File > Options > Add-ins.
Step 3. At the bottom of the Add-ins tab, select COM Add-ins in the drop-down menu and click Go…
Step 4. In the COM Add-ins dialog, uncheck all add-ins and click OK to exist.
Then, reopen your Word document to see the result. You can also uncheck one add-in at one time to figure out which add-in is the culprit. If you can’t locate the problematic add-in, it is possible that more than one add-ins together cause your Office files won’t launch.
What is Microsoft Office File Validation Add-in? How to remove this feature from Office 2020? See this post to get answers to these questions.
Solution 14. Update Windows
As we all know that Office and Windows are of the same Microsoft family. Microsoft regularly releases Office updates within Windows Update. Thus, if you can’t open your Office files and you are not up-to-date on your Windows, you may solve your problem by updating your Windows system.
Also, maybe some outdated system programs are not compatible with your office apps, so they prevent you from opening your office files. Thus, update those system apps by update Windows will help.
Solution 15. Uninstall Windows Update
If you encounter Microsoft Office won’t open issue after Windows update like described in Case 1 at the start of this article, it probably is the update that matters. Then, just uninstall the update is the fix.
Step 1. In Windows Settings, continue to Update & Security.
Step 2. In the default Windows Update tab, click “View update history”.
Step 3. There, click Uninstall updates on the top.
Step 4. In the Uninstall Updates window, right-click on the latest you have installed and select Uninstall.
Follow the guide to finish the uninstallation.
Solution 16. Repair Corrupted File System
Sometimes, the file system crash will also result in files not open. So, have a check at yours and repair the crashed file system.
Step 1. Download and install a reliable tool that can repair the file system. Here, MiniTool Partition Wizard is recommended.
Step 2. Launch the program. Right-click on the partition (volume) where the problematic files are located and select Check & fix detected errors.
Step 3. Click Start to carry out the diagnosis.
Solution 17. Remove Old Printer Drivers
A few users mention that having old printer drivers installed on the computer may also prevent the Office from working. If you have, just remove those drivers. You can find a way in this article.
If you find that the Print Spooler keeps stopping and want to find some workable methods to solve the problem, then this post is what you need.
solution 18. Scan Virus on Your Computer
There is also a chance that Microsoft Office won’t open due to attacks from viruses, malware, spyware, ransomware, trojan, hijack, etc. Therefore, it is necessary to run a full scan for those viruses relying on anti-virus software, such as Windows Defender, Avira, or Avast.
If unfortunately, your files are corrupted or lost during the virus attack, you can try to recover them with a professional and powerful file recovery program like MiniTool Power Data Recovery.
Solution 19. Post in Microsoft Office Community
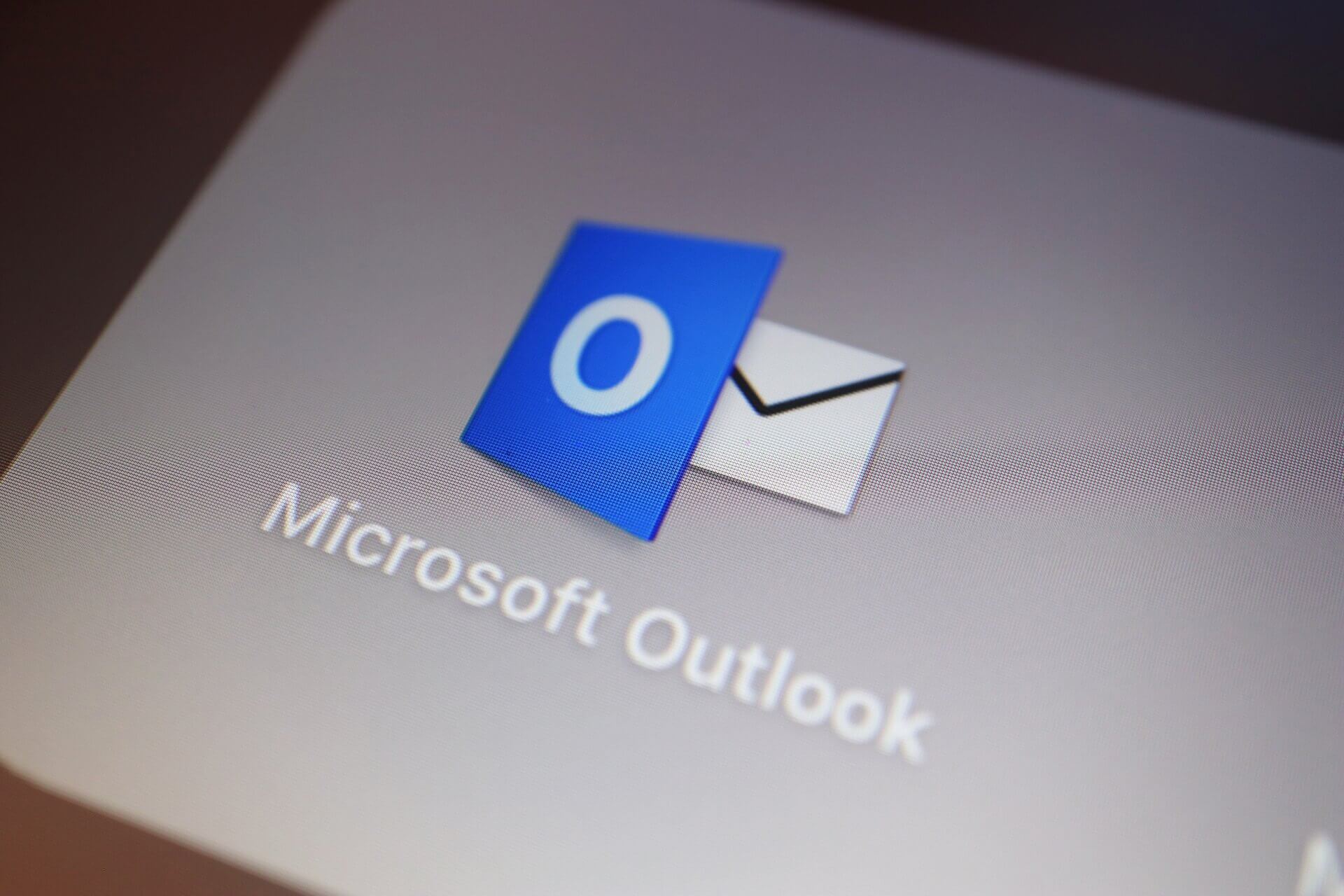
If none of the above solutions work for you, you can go to the Microsoft Office community to find further solutions. Or, you may consider contacting the Microsoft Office support team for a method.
Back up Microsoft Office Files by MiniTool ShadowMaker
Just like said above, open Office won’t open may be caused by ransomware, malware, spyware, etc. viruses. And, those viruses may destroy Microsoft Office files completely and make them can’t be recovered by any reliable recovery software.
Then, what should you do? If you have a backup of those files that were created before the virus attack, you are lucky. You can restore those Microsoft Office files based on the backup. So, yes, to create a backup of important files is of great importance.
Then, how to make a backup of computer files? Let’s hand it to a professional and reliable data backup tool called MiniTool ShadowMaker. To make use of this program, first of all, you need to download and install it on your PC. This process is free of charge.
Step 1. Launch MiniTool ShadowMaker on your machine and click Keep Trial on its first screen.
Step 2. On its second screen, switch to the Backup tab on the top menu.
Step 3. In the Backup tab, click the Source module on the left to select the Microsoft Office files or the folder containing Microsoft Office files.
Step 4. Click the Destination module on the right to select the backup target place. You can choose another local disk or external hard drive.

Step 5. Then, you can review the backup task. If everything is right, just click Back up Now to start the process immediately.
Wait until the backup task completes. The time it will take depends on how much data you set to back up. In general, it won’t take too long.
Microsoft Outlook Won't Open Office 365
The Microsoft Office 2019 for Windows and Mac has been launched since September 24, 2018. You can read this post to learn this new thing.
Write at the End
Microsoft Outlook Won't Open On Mac 2020
I believe at least one of the above solutions will solve your Microsoft Office won’t open problem, for most of you. Of course, there are still other fixes that haven’t been listed in this article. If you are willing to, feel free to post them in the comment section. Thanks for your reading!